
こんにちは、カワタツです。
このようなお悩みを解決する記事を書きました!
ブログ運営に欠かせないSEOキーワード検索順位チェックツール。
今回は実際使ってみて大満足な『Rank Tracker』のご紹介です。
記事の前半ではRank Trackerのメリットや評判をご紹介しつつ、記事の後半でおすすめ料金プランや使い方を解説します。
無料版や他ツールの『GRC』との違いも説明するので、ぜひ最後までお読みください。
この記事を読み終えることで、Rank Trackerを導入できるだけでなく、使い方まで理解できますよ。
今すぐおすすめの料金プランを知りたい方は
▼おすすめ料金プランを見る
からどうぞ。
すぐに導入方法を知りたい方は
▼Rank Trackerの導入方法を見る
からどうぞ。
今回はWordPressブログを開設していることを前提に解説しています。ブログ開設がまだの方は、こちらの記事を参考にしてみてください。
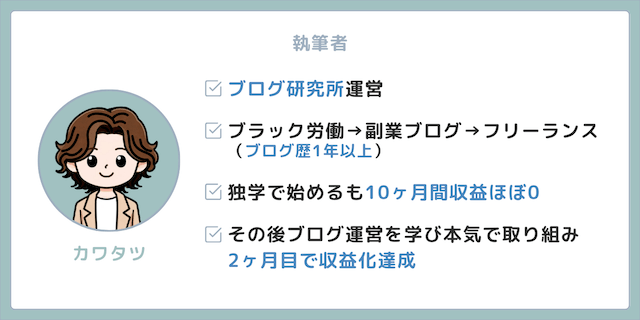
Rank Trackerとは?
Rank TrackerとはSEOキーワードの検索順位を確認するためのツールです。
現在の順位を把握したり、競合サイトの順位をチェックしたりとSEO対策のための様々なことができます。
多くのブロガーが活用しており、本気でブログに取り組むならぜひ導入したいツールです。
Rank Trackerをおすすめする人
Rank Trackerの導入をおすすめするのは下記のような人です。
- 本気でブログで稼ごうと思っている人
- Macユーザー
- ゆくゆくはMacを使用するつもりの人
- 豊富な機能を使いたいWindowsユーザー
ブログに本格的に取り組むなら、検索順位の確認は必須になります。
そのためRank Trackerのような検索順位チェックツールを導入することで、効率的に順位チェックを行うことができるんです。
またWindowsユーザーなら『GRC』という別のツールの検討余地があるのですが、Macでは使えないためMacユーザーはRank Trackerを導入するのが最もおすすめになります。

Rank TrackerとGRCの違いについては、あとで説明しますね。
\サイト改善の最強ツール/
Rank Trackerのデメリット2つ
とはいえデメリットもあるので、ご紹介します。
下記2つです。
サポートが英語
Rank Trackerは海外のツールのため、サポートが英語しかありません。
こちらからの問い合わせも英語でする必要がありますし、返答も英語です。
とはいえ現在は『DeepL』や『Google翻訳』など無料で使える翻訳ツールがあるので、対応は可能ですよ。
毎年料金がかかる
Rank Trackerは買い切りのツールではないので、毎年料金がかかります。
とはいえRank Trackerを上手に活用すれば収益を増やすことにつながるので、導入するメリットのほうが大きいです。
また初年度の費用はセルフバックを使えば、すぐ回収できますよ。
セルフバックの詳しいやり方は、こちらの記事を参考にしてみてください。
Rank Trackerのメリット5つ
Rank Trackerを導入することで得られるメリットは下記の5つです。
ひとつずつ見ていきましょう。
記事を書く時間が増える
Rank Trackerを使えば、検索順位を自動でチェックできるうえに、一覧で確認できます。
その結果、検索順位の確認の時間が短縮でき、記事を書くことに集中できるんです。
Googleサーチコンソールでも検索順位は確認できますが、一覧表示はできないのでキーワードを1つずつ確認しないといけません。
記事が増えてくると、それだけで大量の時間を奪われてしまいます。

Rank Trackerを導入することで、検索順位チェックの時間を大幅に削減できるんです。
記事の質がUPする
Rank Trackerを導入することで、リライトすべき記事が分かります。
なぜならSEOキーワードの検索順位を把握することができるからですね。
順位の低い記事をリライトし、その結果がどうなったのかも把握することができます。
その結果、どんどん記事の質を上げることが可能になるんです。
ブログの軌道修正ができる
Rank TrackerではSEOキーワードの検索順位の前回との差がひと目で分かります。
なので順位が下がったときに、すぐ対応することが可能なんです。
順位が下がったら、なぜ下がったのかを分析し記事をリライトするなど対策をしましょう。
SEO対策の効率UP
またRank Trackerでは順位の変動をグラフで確認することもできます。
グラフで推移を確認することで、順位が停滞している記事が分かるんです。
停滞している記事は、リライトして順位の変動を見てみましょう。
モチベーションUP
最後はモチベーションUPです。
検索順位が見えることで、モチベーションが上がります。
特にブログ開始初期は、読まれてるのかどうかよく分からないですよね。
そんな時期でも、検索順位が上がったのを確認できるとモチベーションが上がります。
実際に体験してみないと分からないかもしれませんが、ぜひ導入してみてほしいです。

ぼくも導入してみて初めて、モチベーションが上がることに気づきました。
Rank Trackerの評判
Rank TrackerはAmazonやAppleなどの大企業をはじめ、200万人以上のユーザーが活用しています。
そんなRank Trackerの評判をいくつかご紹介します。
ランクトラッカー最近入れたんですけど控えめに言って神ですね!
— はさや (@kaji_engineer) August 21, 2020
これがある人とない人で同じ土俵で戦えないです。
・正しい情報が得られる
・作業を効率よくできる
・モチベが上がる
みんながこぞっておすすめする理由がよくわかる!#ブログ初心者 #ブログ書け
ランクトラッカーが神すぎる
— エルです@雑魚ブロガーの人 (@saikoumesshiSNS) March 26, 2022
順位がわかるからリライトも記事作成も楽しい!
ニッチなワードなら結構検索順位1位取れてるな!
それにしてもBingだとBIGワードでも1位だらけなんだけどなぜだろう#ブログ初心者#blog#初心者ブロガー#ブログ初心者と繋がりたい #ブログ仲間と繋がりたい
ランクトラッカーでの順位チェックは毎日の日課。
— りょうすけ@独学でブログ月収50万円 (@ryosuke_nolog) August 8, 2023
特に収益記事で順位を下げた時はすぐに分析、調査。
これをやることで毎月の収益が安定する。
ランクトラッカーみんな使ってるのかな?#ブログ#ブログ初心者#ブロガーさんと繋がりたい#アフィリエイト
副業ブログを本気でやるならランクトラッカーとかのSEO検索順位ツールは必須
— 副業ブログの二郎社長🦸🏻♂️ (@fukugyou_blog) August 11, 2022
自分の記事の順位をマメにチェックして分析あるのみ
WEBマーケティング力も養われるよ✏️
上手に活用することで、満足している人が多いですね。
\サイト改善の最強ツール/
Rank Trackerのおすすめ機能5つ
Rank Trackerのおすすめ機能を5つご紹介します。
SEOキーワード順位をチェック
Rank Trackerを使えば狙ったSEOキーワードの検索順位を確認することができます。
SEO対策ではキーワード選定をし、狙ったキーワードで検索上位に表示させることが重要です。
検索順位を確認することで、改善策を考えることができます。
なので記事の改善にはRank Trackerは必須のツールになります。
ちなみにキーワード選定の方法はこちらの記事で解説しているので、参考にどうぞ。
SEOキーワード順位チェックの自動化
Rank TrackerではSEOキーワードの順位チェックを自動で行うことができます。
そのため毎日同じ時間に設定しておけば、手動で検索順位チェックをする必要がありません。
ぼくは毎朝6時にセットしていて、パソコン作業をするころにはチェックが済んでいる状態にしています。
検索順位のチェックには時間がかかったり、パソコンが重くなることもあるので、使っていない時間にスケジュールしておけば便利ですよ。

順位チェックにはRank Trackerを起動しておく必要があるので、注意しましょう。
競合分析
競合サイトのSEOキーワードの検索順位を確認することもできます。
また自身のブログと近い競合サイトを発見できたり、競合サイトの狙っているキーワードを知ることもできます。
競合サイトと比較することで、記事改善に役立てることができますよ。
SEOキーワードのグループ分け
SEOキーワードをグループ分けすることもできます。
ジャンルやカテゴリーごとにグループ分けしておくと、それぞれのグループでの傾向が分かり便利ですよ。
キーワードが増えてくると、見づらくなるので上手にグループ分けしておくと使いやすいです。
他SEOツールとの連携
Rank Trackerは下記のツールと連携することができます。
- Googleアナリティクス
- Googleサーチコンソール
- キーワードプランナー
連携することで、機能の一部を使うことができるんです。
1つのツールにまとまるので、便利ですよ。
Rank Trackerの料金プラン
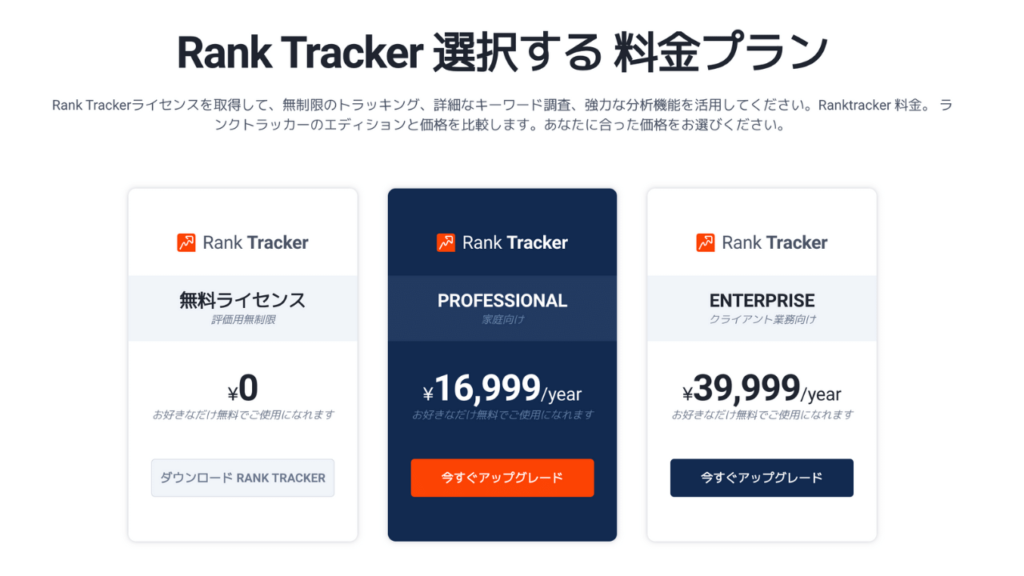
Rank Trackerの料金プランが下記です。
| プラン | 料金/年 |
|---|---|
| 無料ライセンス | 無料 |
| PROFESSIONAL | 16,999円(税抜)(税込18,699円) |
| ENTERPRISE | 39,999円(税抜)(税込43,999円) |
それぞれのプランの違いを説明します。
無料版と有料版の違い
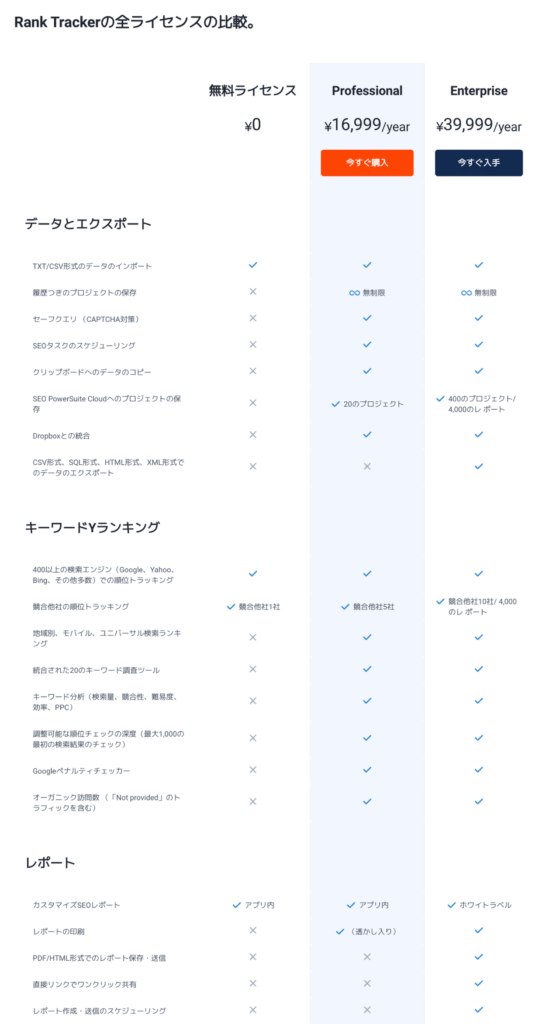
それぞれのプランの違いを、まとめたのが下記です。
| 無料ライセンス | PROFESSIONAL | ENTERPRISE | |
|---|---|---|---|
| 年料金 | 無料 | 18,699円 (税込) | 43,999円 (税込) |
| 月換算料金 | 無料 | 約1,558円 | 約3,667円 |
| 登録サイト数 | 1 | 無制限 | 無制限 |
| キーワード保存 | 不可 | 可能 | 可能 |
| キーワード登録数 | 不可 | 無制限 | 無制限 |
| 競合サイト登録数 | 1 | 5 | 10 |
無料版と有料版の大きな違いは、キーワード保存の可否です。
無料版ではキーワード保存ができないため起動のたびに、キーワードを入力する必要があります。
もちろん保存ができないので、キーワードの自動チェックもできません。

無料版はお試しで使ってみるのはいいですが、本格的に使うなら有料版をおすすめします。
おすすめは『PROFESSIONAL』
有料版でも個人が使うのであれば『PROFESSIONAL』がおすすめです。
なぜなら『ENTERPRISE』はオーバースペックだからです。
レポートの作成などができますが、正直個人では必要ないかなと。
企業であれば『ENTERPRISE』でもいいと思いますが、個人なら『PROFESSIONAL』で十分です。
金額も年額だと18,699円と高額に感じますが、月額換算にすれば約1,558円なのでそこまで高額ではないかと。
たとえば、下記二択ならどちらを選びますか?
- Rank Trackerを導入しない→検索順位のチェックができない→リライトしない→収益を得られない
- Rank Trackerを導入する→検索順位のチェックをする→リライトする→料金以上の収益を得る
少し極端ですが、多くの人が②を選ぶはず。
Rank Trackerは料金以上の価値は十分ありますよ。
実際にぼくも、Rank Trackerのおかげで収益につながっています。
ブログで月2,000円以上の収益を目指す人なら、導入しておいて間違いのないツールです。
Rank Trackerのよくある質問
つづいてRank Trackerについてよくある3つの質問に答えます。
月払いはできないの?
Rank Trackerは月払いできません。
現状は年払いのみになります。
GRCとの違いは?
GRC ![]() とはRank Trackerと同じく検索順位チェックツールになります。
とはRank Trackerと同じく検索順位チェックツールになります。
GRC ![]() のプラン一覧が以下です。
のプラン一覧が以下です。
個人で使うなら、『ベーシック』から『エキスパート』あたりになると思います。
Rank Trackerのほうが機能は充実しているけど、GRCの方が料金が安いですね。
またGRCは基本的にMacで使えないので注意しましょう。

Macで使うには仮想サーバーを用意する必要があり、面倒です。
なのでMacユーザーはRank Tracker一択かと。
Windowsユーザーで機能にこだわりたい人はRank Trackerを、料金を抑えたい人はGRC ![]()
![]() を選択するのがおすすめです。
を選択するのがおすすめです。
Rank Trackerはいつ導入すべき?
結論、Rank Trackerはできるだけ早く導入することをおすすめします。
導入を遅らせる理由がないからですね。
登録するキーワードが増えてから導入すると、登録するのが面倒になるだけです。
それなら早いうちに導入し、記事を書く度に登録したほうが楽ですよ。
本気でブログに取り組むつもりの方であれば、どうせいつか導入することになるので、今すぐ導入することをおすすめします。
Rank Trackerの導入方法【3ステップ】
それではRank Trackerの導入方法を解説します。
導入は下記3ステップです。
それではみていきましょう。
1.Rank Trackerをダウンロード
まずはRank Trackerをダウンロードします。
下記リンクからRank Trackerの公式サイトへアクセスしましょう。
公式サイトへアクセスしたら、画面上部の『ツール』から『Rank Tracker』をクリックします。
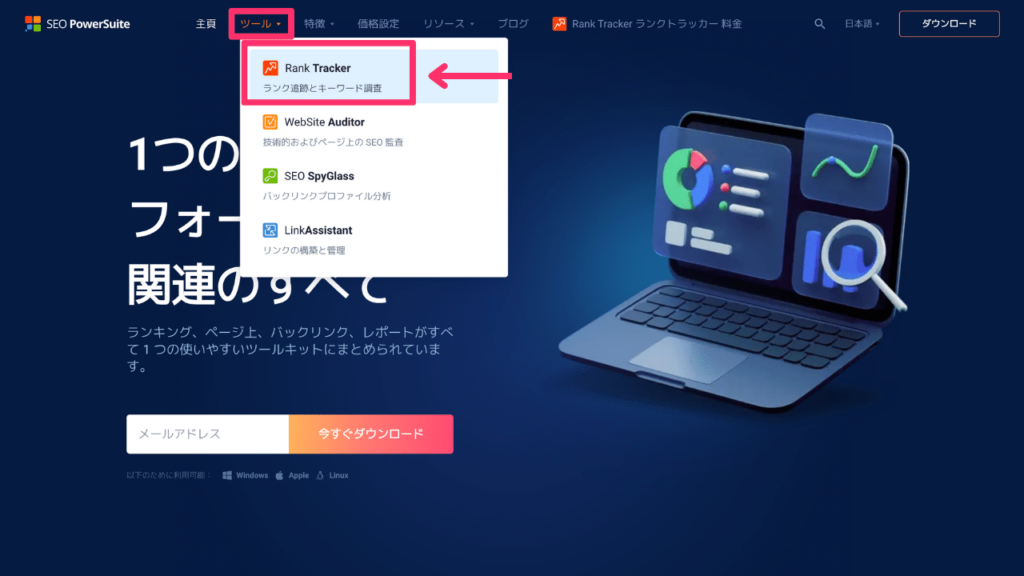
つづいて『メールアドレス』を入力し、『今すぐダウンロード』をクリックしましょう。
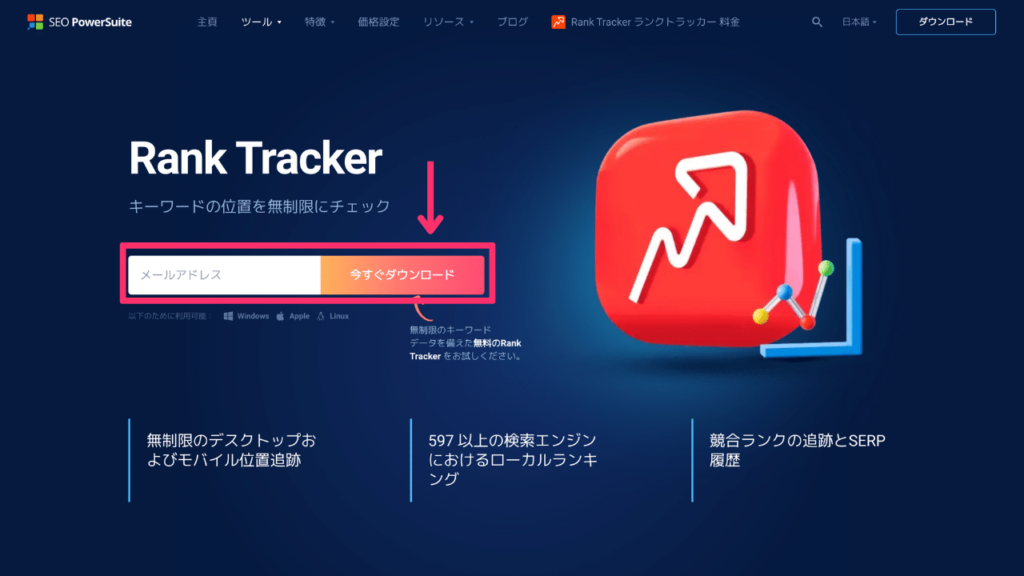
すると画面が切り替わり自動的にダウンロードが開始されるのでしばらく待ちます。(数分かかるはずです。)
ダウンロードが完了したら、ダウンロードしたファイルをダブルクリックで開きます。
表示されたファイルをダブルクリックしましょう。
つづいて『開く』をクリックします。
Javaの警告が表示された方は、Javaという無料アプリをインストールする必要があります。
手順は下記です。
- 公式サイトへアクセスし、Javaをダウンロードする
- ダウンロードしたファイルをダブルクリックで開く
- 表示されたファイルをダブルクリックで開く
- 開いてもよろしいですか?と確認されるので『開く』をクリック
- 『インストール』をクリック
- パスワードを求められれば、パスワードを入力
- インストールが完了すれば『閉じる』をクリック
以上でJavaのインストール完了です。再度Rank Trackerのアプリを開いてみてください。
アプリを開いたら『日本語』を選択し『Next』をクリックします。
利用規約を確認し『承諾する』をクリックしましょう。
Rank Tracker以外のツールも勧められるので、チェックをはずし『次へ』をクリックします。
下記が表示されれば『OK』をクリックしてください。
つづいて同じく『OK』をクリックします。
以上でインストール完了です。『完了』をクリックしましょう。
完了をクリックすると、Rank Trackerが起動し下記が表示される場合もあります。
一旦『キャンセル』をクリックし、先に有料版のライセンス購入をしておきましょう。
2.『PROFESSIONAL』を購入
インストールが完了したら、有料版のライセンスを購入します。
ここでは『PROFESSIONAL』で説明しますが、『ENTERPLISE』も同じなので参考にしてみてください。
再度、下記のリンクから公式サイトへアクセスしてください。
画面上部の『Rank Tracker ランクトラッカー 料金』をクリックしましょう。
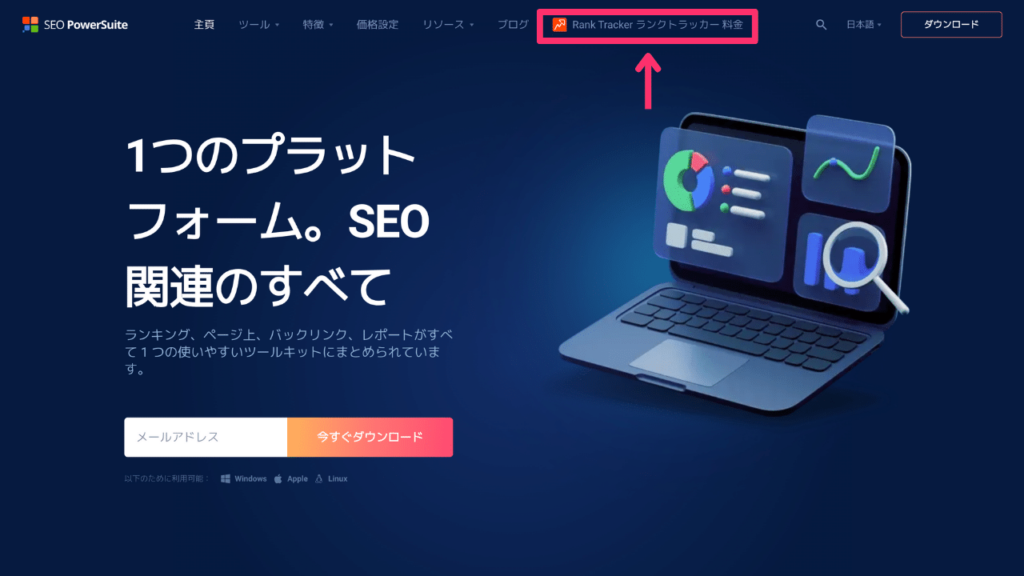
購入するプランの『今すぐアップグレード』をクリックしましょう。
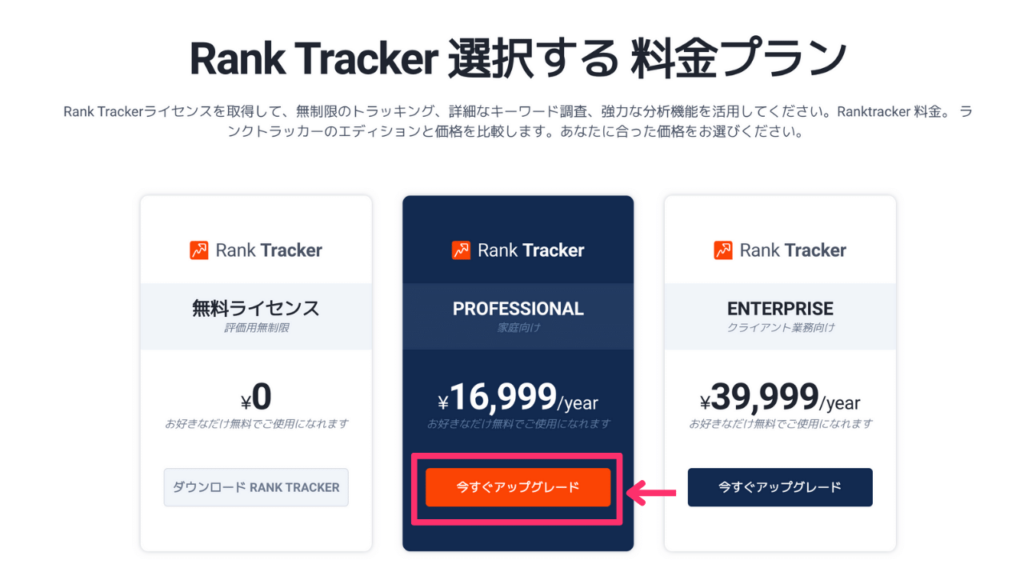
お支払い方法を選択し、『ご注文を確定する』をクリックします。
注文が完了すれば、ライセンスキーが記載されたメールが届くのを待ちましょう。(30分〜数時間かかることもあります)
3.ライセンス登録
ライセンスキーが記載されたメールが届いたら、ライセンス登録をします。
メールに記載されている『Registered by』と『Registration key』を使用するのでコピーしておきましょう。
Rank Trackerのアプリへ戻ります。
Rank Trackerが開いていない人は、インストールした下記アプリを開きましょう。
メニューの『ヘルプ』から『情報を登録』をクリックしてください。
メールからコピーした文字を下記にそれぞれ入力し、『OK』をクリックします。
- 登録者:『Registered by』に記載の部分
- 登録キー:『Registration key』に記載の部分
以上でライセンス登録の完了です。
ライセンスの登録ができたら、初期設定をしていきましょう。
Rank Trackerの初期設定4つ
Rank Trackerの初期設定は下記4つを行います。
ひとつずつ見ていきましょう。
1.プロジェクトの作成
まずはプロジェクトを作成します。
Rank Trackerを開き、『新規』をクリックします。
サイトURLの登録
サイトのURLを入力し『次へ』をクリックします。
Googleアナリティクスと接続
つづいてGoogleアナリティクスと接続します。
Googleアナリティクスの設定がまだの方は、こちらの記事で設定方法を解説しているので参考にしてみてください。
ちなみにGoogleアナリティクスとサーチコンソールとの接続の設定はスキップして、あとで設定することもできます。スキップする場合は『次へ』をクリックしてください。
スキップした方は次の『▼キーワードを登録』へどうぞ。
設定する場合は『Google Analyticsアカウントと接続する』をクリックしましょう。
つづいて『クリックしてアカウント設定の入力を行います』をクリックします。
Googleアナリティクスを設定しているGoogleアカウントでログインします。
『許可』をクリックしましょう。
アカウントとプロパティを選択し『OK』をクリックします。
問題なければ、もう一度『OK』をクリックしましょう。
以上でGoogleアナリティクスとの接続完了です。
サーチコンソールと接続
つづいてサーチコンソールと接続します。
サーチコンソールの設定がまだの方は、こちらの記事で設定方法を解説しているので参考にどうぞ。
『グーグル検索コンソールアカウントに接続します。』をクリックしましょう。
つぎに『アカウントに接続』をクリックします。
サーチコンソールを設定している、Googleアカウントでログインします。
ログインしたら『許可』をクリックしましょう。
サイトを選択し『OK』をクリックします。
問題なければ『OK』をクリックしましょう。
以上でサーチコンソールの接続も完了です。
下記のように色が変わっていれば接続されています。
『次へ』をクリックしましょう。
キーワードを登録
つづいて検索順位を確認するキーワードを登録します。
あとで追加できるので、なければとばしても大丈夫です。
キーワードは1行につき1つです。
キーワードを入力したら『次へ』をクリックしましょう。
検索エンジンを選択
つづいて初期設定ではUSAになっている検索エンジンを、日本の検索エンジンに変更します。
『さらに検索エンジンを追加する』をクリックしてください。
つづいて検索窓に『Japan』と入力すると、その下に日本の検索エンジンが表示されます。
追加したい検索エンジンの左側の『+』をクリックすると追加できます。
すべて追加してもいいのですが、個人的には『Google.co.jp』だけで大丈夫かなと思っています。

ぼくは結局Googleの結果しか見なくなったので......。
USAの検索エンジンはカーソルを近づけると現れる『✗』をクリックし削除しておきましょう。
使用する検索エンジンを選択できたら、『完了』をクリックします。
以上でプロジェクトの作成完了です。
2.ワークスペースを作成
ワークスペースを作成することで、計測したい情報をカスタマイズすることができます。
サイドバーの『ランクトラッキング』から『Tracked Keywords』を選択し、右上の『+』をクリックしましょう。
ワークスペースに表示する項目を選択します。
下記にチェックをつけ、『OK』をクリックしましょう。
- キーワード
- タグ
- 注意
- Google.co.jpランク
- Google.co.jp URLが見つかりました
- Google.co.jp 差異
- Google.co.jp 日付を確認
- 検索数
以上でワークスペースの作成完了です。
注意の欄にはリライトした情報を書いておくと便利ですよ。
項目の列はドラッグすることで変更できるので、ご自身の見やすいように変更してみてください。

慣れてきたら、ご自身の好みでカスタマイズしてみてください。
記事のリライト方法は、こちらの記事を参考にどうぞ。
3.スケジュール設定
つづいて検索順位チェックのスケジュール設定をしておきましょう。
『ランクトラッキング』の『Tracked Keywords』のページで『タスクのスケジュール&アラート』をクリックします。
つぎに『追加する』をクリックしましょう。
『検索エンジンのランキングを確認』にチェックをいれ『次へ』をクリックします。
プロジェクトを選択し『次へ』をクリックしてください。
スケジュールを設定して『次へ』をクリックします。
ちなみにぼくは下記のように設定しています。
- 定期的に実行:毎日
- 開示時間:6:00(パソコン作業をしていない時間)
- 開始日:次に6:00がくる日(設定日の翌日)
- 『失敗したタスクを直ちに実行します』にチェック
- 『プロジェクトを自動保存する』にチェック
つぎは何も変更する必要がありません。『次へ』をクリックしましょう。
分かりやすいタスク名をつけ、『完了』をクリックします。
『オン・オフ』の欄が緑になっていればOKです。
以上でスケジュール設定の完了です。『OK』をクリックし画面を閉じましょう。
4.キーワードプランナーと連携
つづいてキーワードプランナーと連携をしましょう。
キーワードプランナーと連携しておくと、実際と近い検索ボリューム数を表示してくれるようになります。
キーワードプランナーは広告の出稿をしないと、細かい数字を表示できませんが、Rank Trackerと連携すれば細かい数字も確認できるので便利ですよ。
まず『環境設定』の『SEO/PPCデータ』を開きます。
つづいて『グーグルAdsソース』を『私のグーグルの広告のアカウント』に変更し『接続グーグルAds』をクリックしてください。
Googleアカウントのメールアドレスとパスワードを入力し『OK』をクリックしましょう。
下記が表示されれば『OK』をクリックします。
下記のように変更し『OK』をクリックしましょう。
- 国:Japan
- 言語:日本語
- 『検索数の使用グーグルの予報』にチェック
以上でキーワードプランナーとの連携が完了です。
つづいてRank Trackerの使い方を見ていきましょう。
Rank Trackerの使い方
Rank Trackerの使い方を下記の3つに分けて解説します。
ひとつずつご紹介します。
基本的な使い方
基本的な使い方は下記の3つです。
SEOキーワードを登録
検索順位を確認したいSEOキーワードを登録します。
サイドバーから『ランクトラッキング』を選択し『キーワードの追加』をクリックします。
追加したいキーワードとタグを入力したら『次へ』をクリックしましょう。
- キーワードは1行につき1つです
- タグに記事の公開日を設定しておくと便利です
検索エンジンを選択したら『完了』をクリックします。
下記のように追加されます。
以上でSEOキーワード登録の完了です。
検索順位を比較する期間の変更
『Google.co.jp差異』などの変動の比較は初期設定では、前回計測時からの比較になっています。
それを任意の期間に変更することが可能です。
『ランクトラッキング』の画面で『結果と比較』をクリックし、『比較する結果』を選択します。
選択したら『適用する』をクリックしましょう。
1週間前に設定したので、検索順位の差異が1週間前との比較に変更されました。
以上で検索順位を比較する期間の変更完了です。
競合サイトを登録
つづいて競合サイトの登録方法を解説します。
『環境設定』から『競合他社』を選択してください。
つづいて『追加』をクリックします。
ちなみに『追加』の右側の『候補』をクリックすると、競合サイトの候補の提案もしてくれますよ。
登録したい競合の『URL』と分かりやすい登録名を入力し『OK』をクリックしましょう。
以上で競合サイトの登録完了です。
他SEOツール連携機能の使い方
ここでは下記2つのツールとの連携機能の使い方をご紹介します。
キーワードプランナー
キーワードプランナーと連携することで、キーワードプランナーの機能を使うことができます。
▲キーワードプランナーとの連携方法を見る
手順は下記です。
- キーワード調査をクリック
- キーワードプランナーをクリック
- キーワードを入力
- 検索をクリック
たとえば『ランクトラッカー』と入力すると、下記のように表示されます。
サーチコンソール
Rank Trackerはサーチコンソールと連携することで、サーチコンソールの機能の一部を使うことができます。
サーチコンソールとの連携がまだの方は、『環境設定』の『Google検索コンソール』からできます。
▲サーチコンソールの連携方法を見る
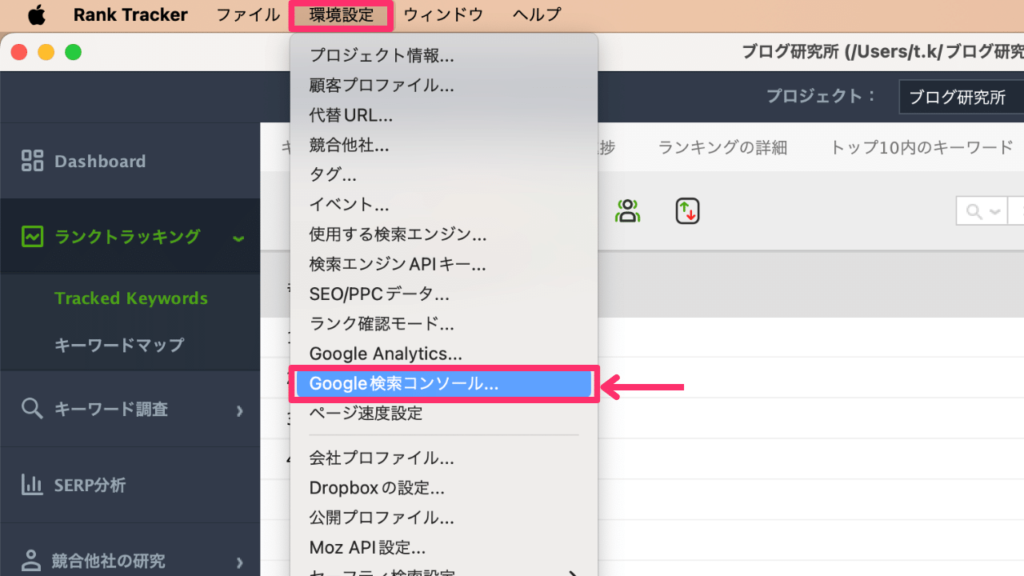
手順は以下です。
- キーワード調査をクリック
- 検索コンソールをクリック
- 検索をクリック
サイトにどのようなキーワードから流入しているのかを確認することができます。
また表示されたキーワードを、Rank Trackerの追跡キーワードに追加することもできますよ。
競合分析の使い方
競合分析の使い方3つをご紹介します。
ひとつずつ見ていきましょう。
SEOキーワードの競合調査
Rank Trackerでは狙っているSEOキーワードに、どのような競合サイトがあるのかを調べることができます。
手順は下記です。
- 競合他社の研究をクリック
- トピックの競合他社をクリック
- 調査対象を『Japan』に変更(Japanになっていなかったら)
- 調べたいキーワードを入力
- サーチをクリック
すると競合サイトが一覧で表示されます。
ブログの競合調査
Rank Trackerでは自サイトの競合となるサイトを調べることもできます。
手順は下記です。
- 競合他社の研究をクリック
- ドメインの競合他社をクリック
- 調査対象を『Japan』に変更(Japanになっていなかったら)
- 自身のサイトURLを入力
- サーチをクリック
競合サイトが一覧で表示されます。
競合サイトを見つけたいときに便利ですよ。
競合の流入SEOキーワード調査
Rank Trackerでは競合サイトが、どのようなSEOキーワードから流入しているのかを調べることもできます。
手順は以下です。
- キーワード調査をクリック
- ランキングキーワードをクリック
- 調査対象を『Japan』に変更(Japanになっていなかったら)
- 競合サイトのURLを入力
- 『ドメインとサブドメイン』を選択
- 検索をクリック
競合サイトの流入キーワードが一覧で表示されます。
どのような記事を書けばいいのかの参考になりますよ。
また競合サイト自体の流入以外にも個別の記事に対して、どんなキーワードから流入しているのかを確認することも可能です。
手順は下記。
- キーワード調査をクリック
- ランキングキーワードをクリック
- 調査対象を『Japan』に変更(Japanになっていなかったら)
- 調べたい記事のURLを入力
- 『正確ですURL』を選択
- 検索をクリック
その記事へ流入しているキーワードが表示されます。
記事を書くときの参考にしましょう。
まとめ:Rank Trackerの料金と使い方
今回はRank Trackerのおすすめ料金プランと導入方法、使い方の解説でした。
おさらいすると、おすすめな料金プランは『PROFESSIONAL』です。
無料版はあくまでお試し用になります。
Rank Trackerは導入しただけでは、何も変わりません。
SEOキーワード検索順位を確認し、記事の改善に役立てましょう。
SEO対策についてはこちらの記事も参考にしてみてください!
記事の改善にはAIツールを使うのもありです。おすすめのAIツールは、下記の記事でご紹介しています。
今回は以上です。最後までお読みいただき、ありがとうございました。参考になれば幸いです。
\サイト改善の最強ツール/
無料メルマガで発信中
ブログ運営に役立つ情報を無料メルマガで発信しています。
今メルマガにご登録いただくと、記事構成テンプレートをプレゼント。
\不満足なら1秒で解約できます/
記事構成の作成方法は、こちらの記事を参考にどうぞ。
\始め方から稼ぐ方法まで解説/



