この記事で解決できるお悩み

こんにちは、カワタツです。
このようなお悩みを解決する記事を書きました!
今回はGoogleサーチコンソールの導入方法を、画像を使い分かりやすく説明していきます。
サーチコンソールは検索順位の確認やインデックス登録のリクエストができる無料のツールです。
ブロガー必須のツールで導入しない理由がないので、ぜひ導入してみてください。
本記事では最初にGoogleサーチコンソールについて説明したあと、設定方法を解説し、最後に初期設定や使い方も解説します。
この記事を読み終えると、確実にGoogleサーチコンソールの設定ができるだけでなく、使い方も理解できますよ。
今すぐGoogleサーチコンソールの設定方法を知りたい方は
▼Googleサーチコンソールの設定方法を見る
からどうぞ!
Googleサーチコンソールの設定にはWordPressブログが必要です。
開設がまだの方は、こちらの記事を参考にブログ開設をどうぞ!
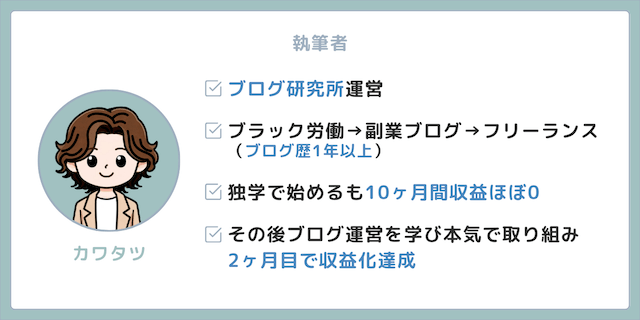
Googleサーチコンソールとは何?
Googleサーチコンソールとは、Googleが無料で提供しているサービスで、主に検索順位の確認、管理をすることができます。
これらのデータを分析することで、サイト改善に役立てることができるんです。
・Googleサーチコンソールでできること
WordPressブログにGoogleサーチコンソールを導入することで、さまざまなことを分析することができます
主にブログ運営に役立つものだと以下です。
- 記事がインデックスされているかの確認
- 記事のインデックス登録のリクエスト
- 記事の表示回数やクリック数の確認
- サイトマップの登録
- どのような検索キーワードからの流入か確認
- エラーページの確認
などなど......。
詳しくは記事後半の▼Googleサーチコンソールでできることでもご紹介しているので最後まで読んでいただけると幸いです。
ちなみに「本気でSEOに取り組みたい」という方には『Rank Tracker』がおすすめ。
サーチコンソールだと、検索順位をひとつずつ確認しないといけないのですが、『Rank Tracker』なら全てのキーワードを自動でチェックできます。

本気で取り組みたいかたは、ぜひ導入してみてください。リライトの役にたちますよ!
\サイト改善の最強ツール/
Rank Trackerの使い方と導入方法は、こちらの記事を参考にどうぞ。
Googleアナリティクスとの違い
GoogleサーチコンソールとGoogleアナリティクスの違いは以下になります。
- Googleサーチコンソール:ブログに訪れる前の動きを分析
- Googleアナリティクス:ブログ内の動きを分析
GoogleサーチコンソールとGoogleアナリティクスの両方を使うことで、よりブログ改善に役立てることができるんです。
WordPressにサーチコンソールを導入すべき5つの理由
WordPressブログにGoogleサーチコンソールを導入すべき理由が下記です。
ひとつずつ解説します。
1.インデックス登録
インデックスとはGoogleに記事を認識してもらい、データベースに情報を格納してもらうことです。
インデックス登録することで、検索結果に表示されるようになります。
インデックス登録されないと、せっかく書いた記事も検索結果に反映されません。
Googleサーチコンソールでは、インデックス登録のリクエストをすることができるんです。

記事を書いたら忘れずにインデックス登録のリクエストをしておきましょう!
2. クロールエラーの検出
クロールエラーとは、何らかの問題により記事のインデックス登録できていない状態です。
クロールエラーがあると、記事が検索結果に反映されません。

クロールエラーがあれば、インデックス登録できるように修正しましょう!
3:.検索パフォーマンスの分析
Googleサーチコンソールでは検索パフォーマンスの分析が可能です。
具体的には下記についての検索パフォーマンスを見ることができます。
- クエリ(検索キーワード)
- ページ(記事)
- 国
- デバイス
- 検索での見え方
- 日付
これらについて、それぞれ確認できる項目が下記です。
- クリック数
- 表示回数
- 平均CTR
- 平均掲載順位

ブログ改善には必須の項目なので、必ずチェックするようにしましょう。
4. 被リンクの確認
Googleサーチコンソールでは他のサイトに貼られた、自身のブログのリンクを確認することができます。
被リンクの確認ができるメリットが下記3つです。
- スパムサイトをGoogleに否認申請できる
- 被リンクが多いと検索上位に表示されやすい
- 被リンクの多い記事を確認できる

被リンクを確認することで、SEO内部対策ができますよ。
SEOについて詳しくは、こちらの記事をご覧ください。
5.検索キーワードの最適化
ブログ記事がどのような検索キーワードで表示されているか確認できます。
検索キーワードを確認することで、記事のリライトをしたり、キーワードを含む新たな記事を書いたりできます。

検索上位をめざすには、リライトが重要です!
具体的なリライトの方法については、こちらの記事を参考にどうぞ。
WordPressにGoogleサーチコンソールを設定する方法
ここからはWordPressにGoogleサーチコンソールを設定する方法を解説します。
以下の方法ならかんたんに設定できるのでご安心ください。
Googleサーチコンソールの設定は以下の3ステップ。
ひとつずつ見ていきましょう!
1.Googleアナリティクスを設定する
まずGoogleアナリティクスの設定をします。
なぜならGoogleアナリティクスを設定していたほうが、かんたんにサーチコンソールの設定ができるから。
Googleアナリティクスを設定せずに設定しようとすると、『ドメイン所有権の設定、認証』が面倒なんです。
Googleアナリティクスもブログ運営には必須なので、まだ設定していない方は下記の記事を参考に設定しておきましょう。
2.Googleサーチコンソールにログインする
Googleアナリティクスの設定ができたら、あとは簡単です。
まず『Googleサーチコンソールの公式サイト』にアクセスします。
アクセスしたら『今すぐ開始』をクリックしてください。
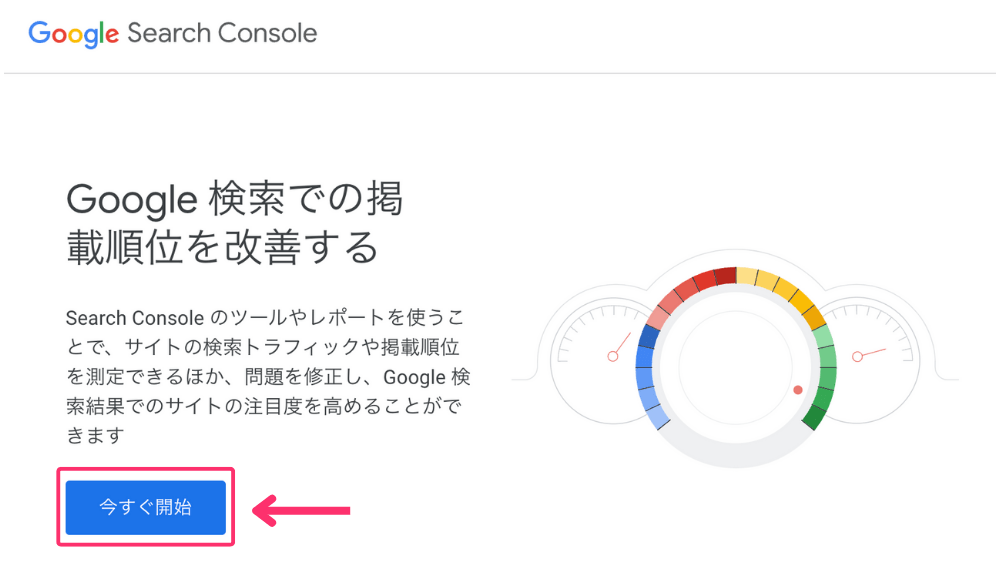
Googleアカウントにログインしていなければ、下記画面が表示されるのでログインしましょう。
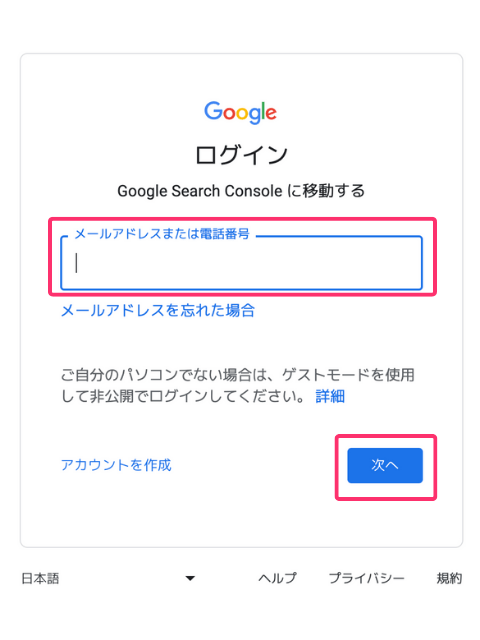
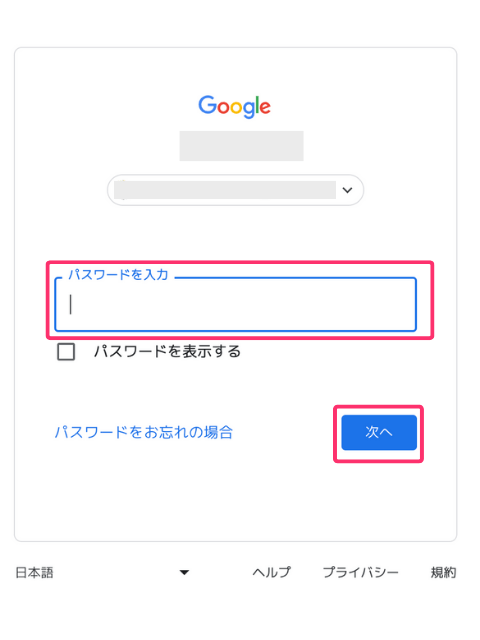
Googleアカウントにログインできれば、下記画面が表示されます。
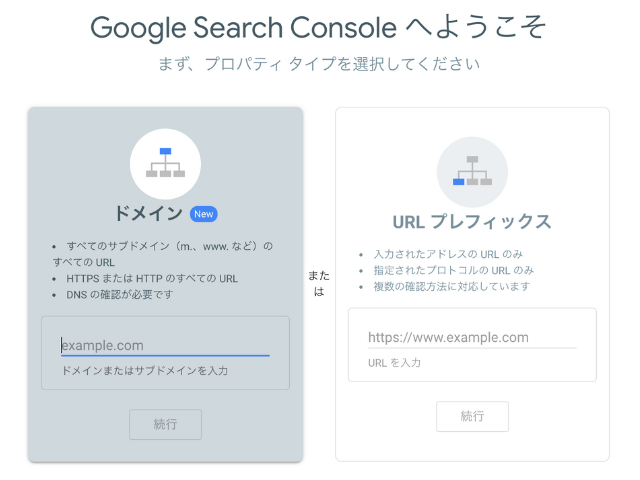
以上でGoogleサーチコンソールへのログイン完了です。
3.ブログのURLを入力する
つづいて、右側の『URL プレフィックス』にブログのURLを入力し『続行』をクリックします。
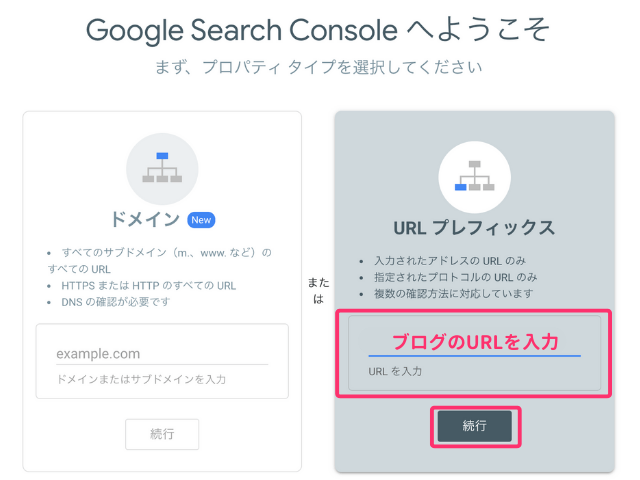
下記画面が表示されれば、設定完了です。
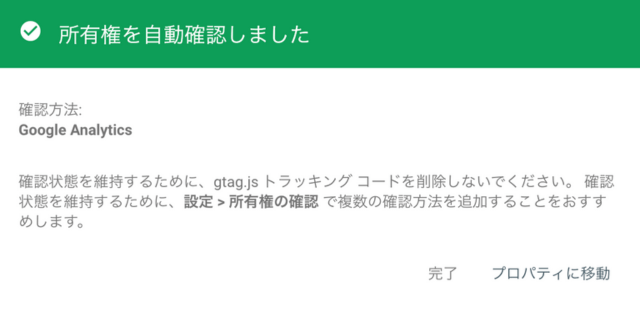
データの読み込みに1日かかるので、翌日に確認してみてください。

忘れずにブックマークしておきましょう!
Googleサーチコンソールの初期設定
ここからはGoogleサーチコンソールを導入したら、やっておきたい初期設定を解説します。
以下2つのことをやっておきましょう。
ひとつずつ解説します。
1.XMLサイトマップの登録
まず『XMLサイトマップ』の登録を行います。
『XMLサイトマップ』とはブログ内のコンテンツをGoogleに認識してもらうためのファイルです。
GoogleサーチコンソールにXMLサイトマップを登録することで、より早く記事をインデックスできるようになります。
かならず登録しておきましょう。
XMLサイトマップを作成
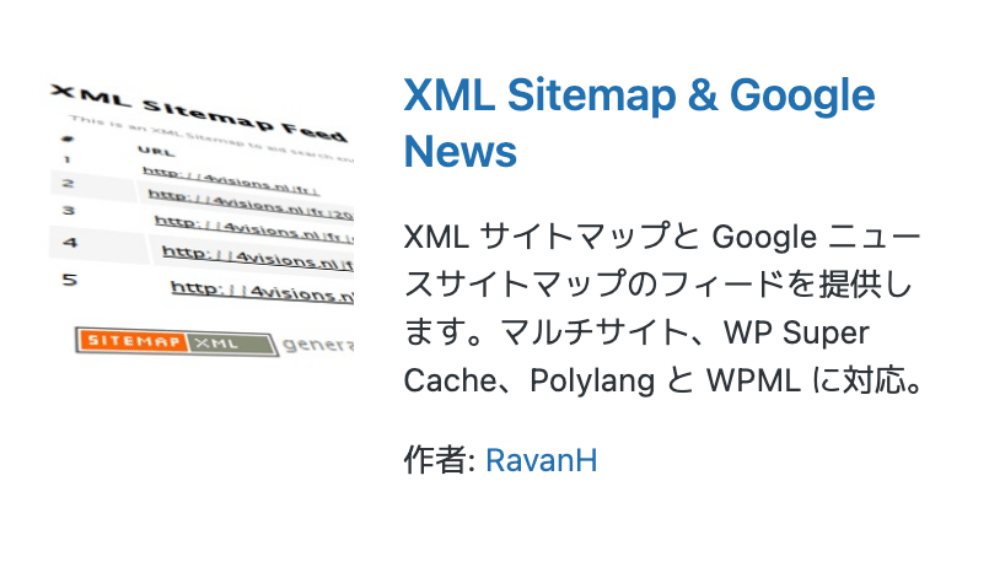
XMLサイトマップの作成にはプラグインの『XML Sitemap & Google News』を使います。
『XML Sitemap & Google News』を導入していない人は、WordPressでインストールしましょう。
インストール手順は下記です。
- WordPressにログイン
- 管理画面の『プラグイン』から『新規追加』を選択
- 右上の検索窓に『XML Sitemap & Google News』と入力
- 『XML Sitemap & Google News』の『今すぐインストール』をクリック
- 『有効化』をクリック
プラグインの詳しい導入方法は下記で解説しています。参考にどうぞ!
プラグインの有効化ができたら、設定をおこないます。
インストール済みプラグインから『XML Sitemap & Google News』の『設定』をクリックしてください。

下記を確認し『変更を保存』をクリックしましょう。
- 検索エンジンでの表示:チェックが外れていることを確認
- XMLサイトマップインデックス:チェックを入れる
- Googleニュースサイトマップ:ニュースメディアならチェックを入れる(通常のブログならチェックを外す)
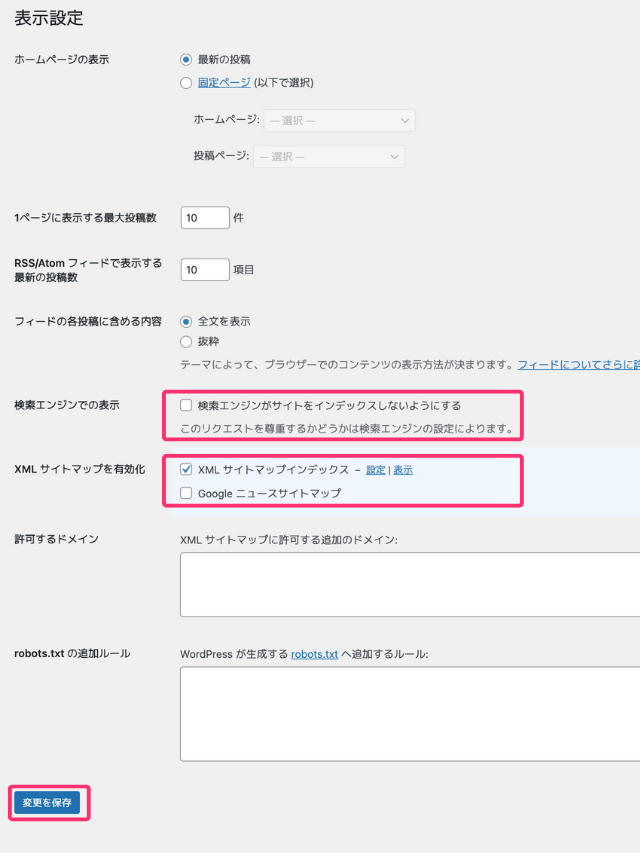
つづいてWordPressの管理画面から『設定』の『XMLサイトマップ』を選択します。
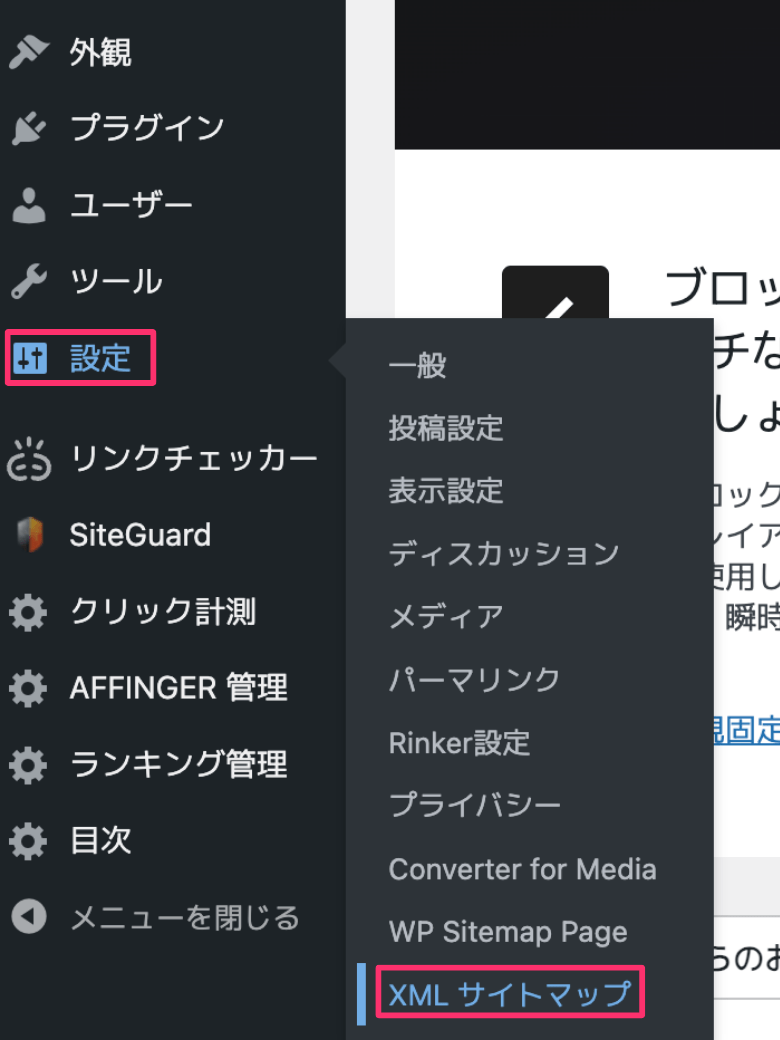
『投稿タイプ』タブでは下記を設定し、『変更を保存』をクリックしましょう。
- 分割単位:『月』に設定する
- 新規コメント毎に最終変更日を更新する。:チェックをつける
- image タグを付加:『添付画像』に設定する
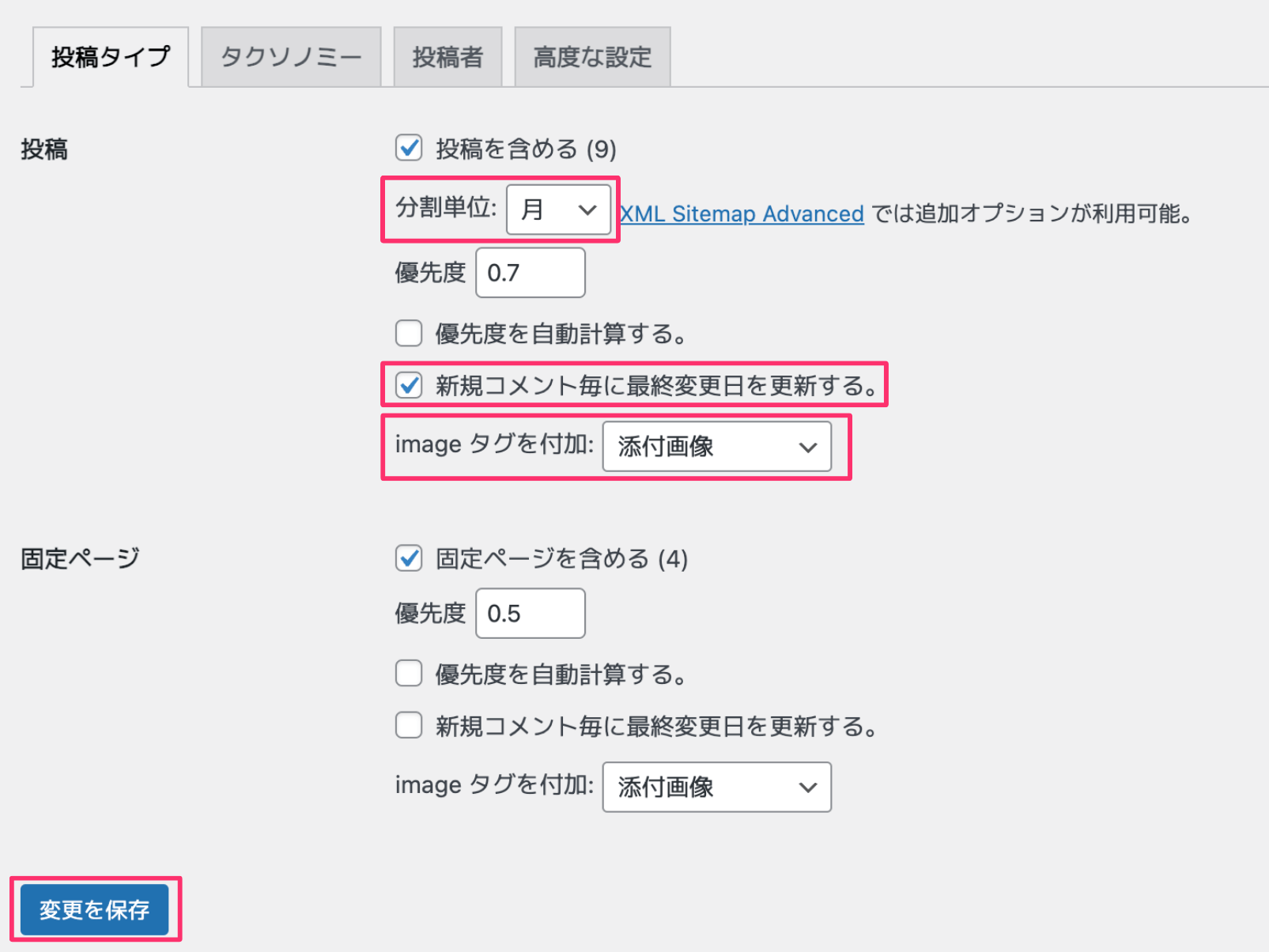
『タクソノミー』タグでは下記を設定し『変更を保存』をクリックしてください。
- タクソノミーを含める:チェックをつける
- 優先度:『0.5』に設定
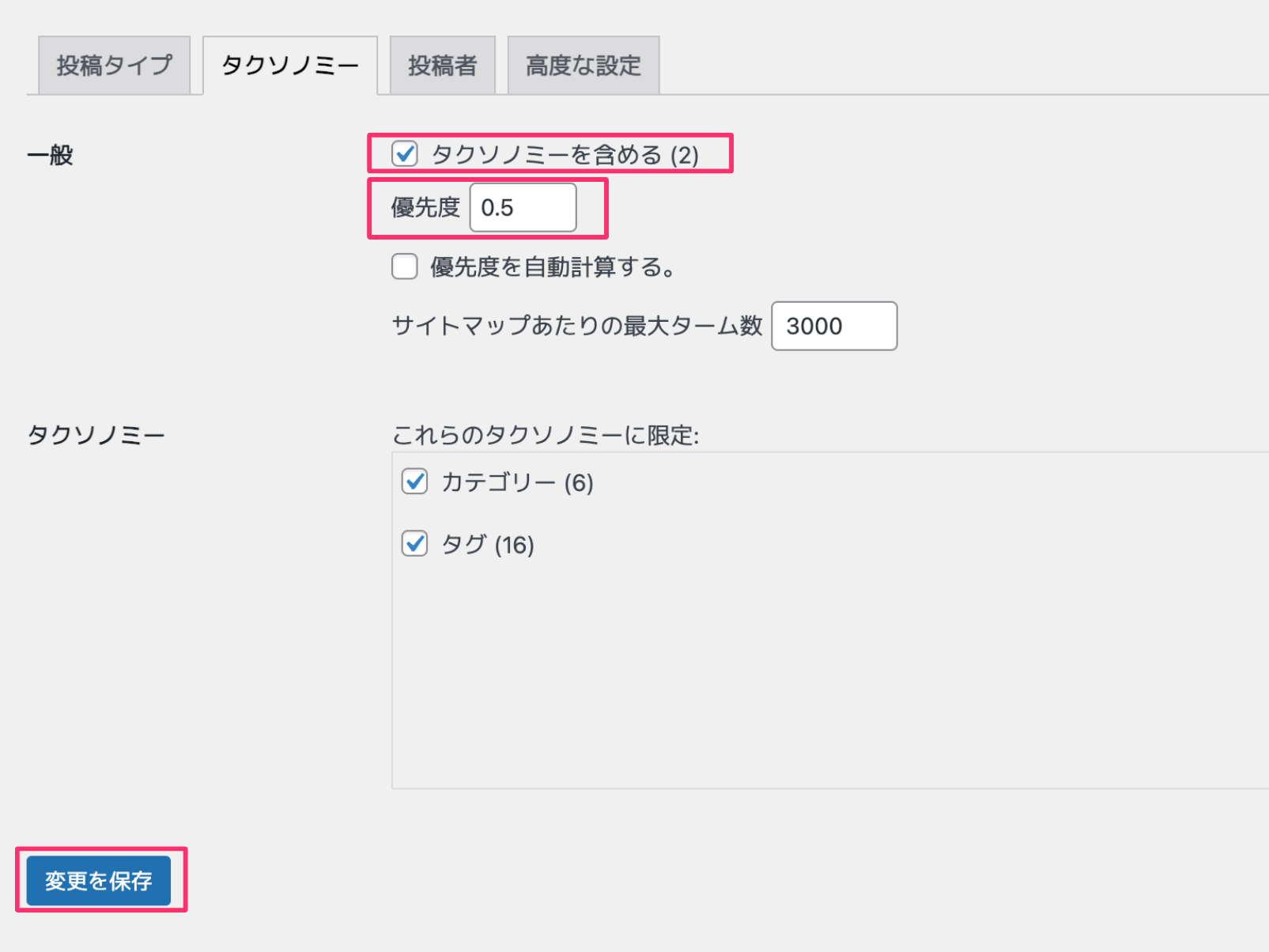
『投稿者』と『高度な設定』は変更しなくて大丈夫です。
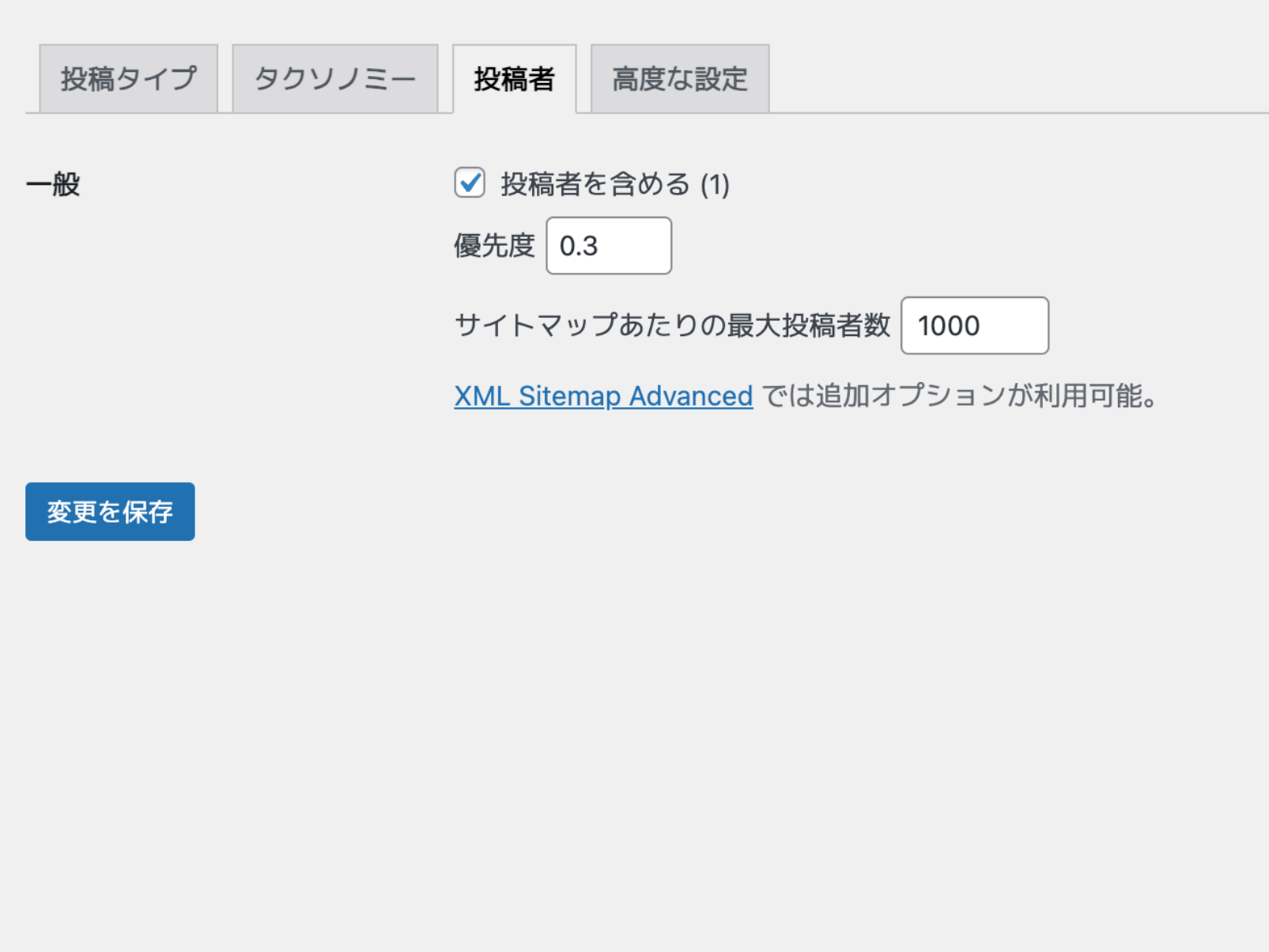
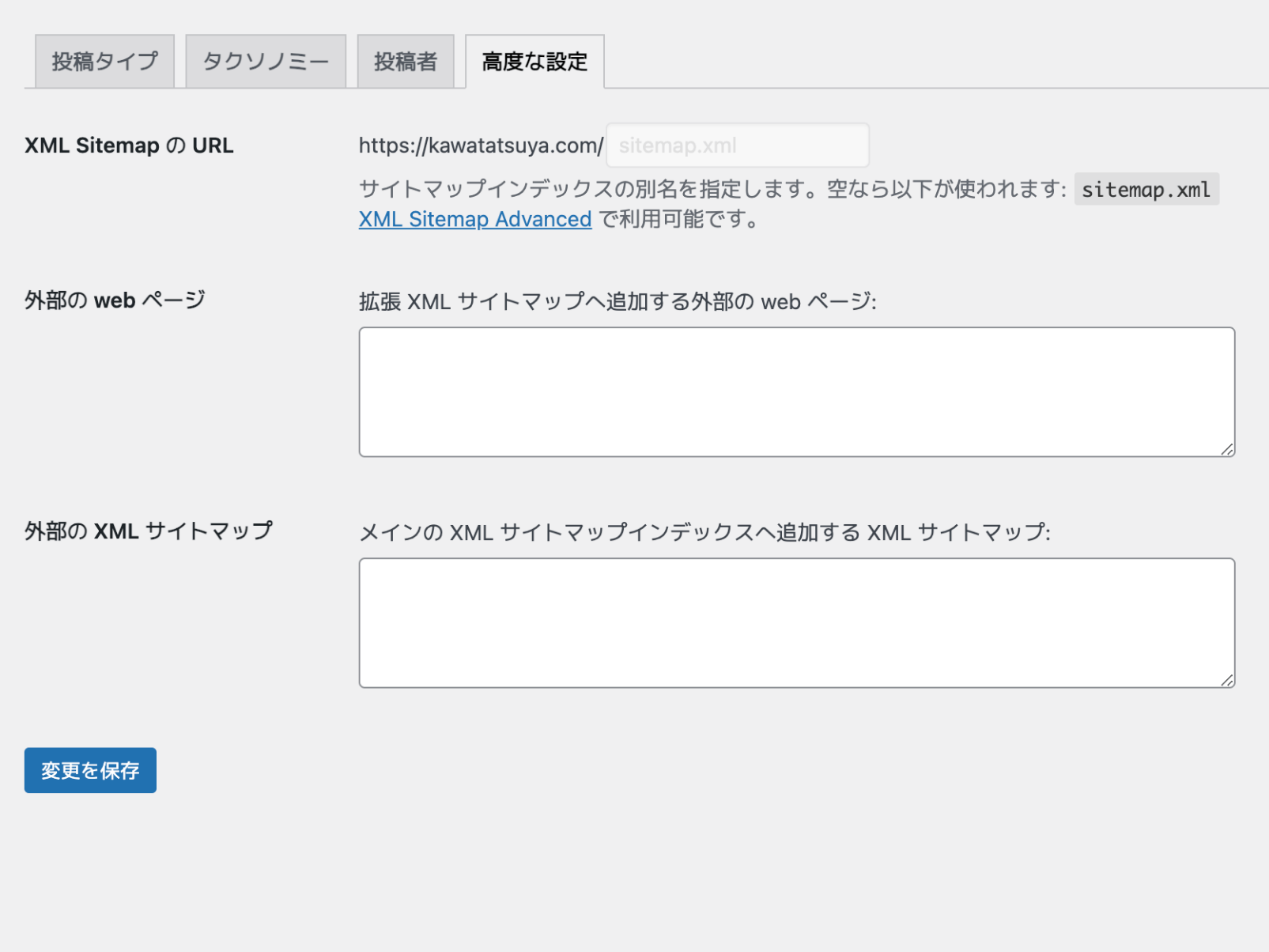
サイトマップについては、こちらの記事で詳しく解説しています。参考にどうぞ!
Googleサーチコンソールへ登録
つづいてGoogleサーチコンソールへXMLサイトマップの登録をします。
Googleサーチコンソールへログインし、ページ左側の『サイトマップ』をクリックしてください。
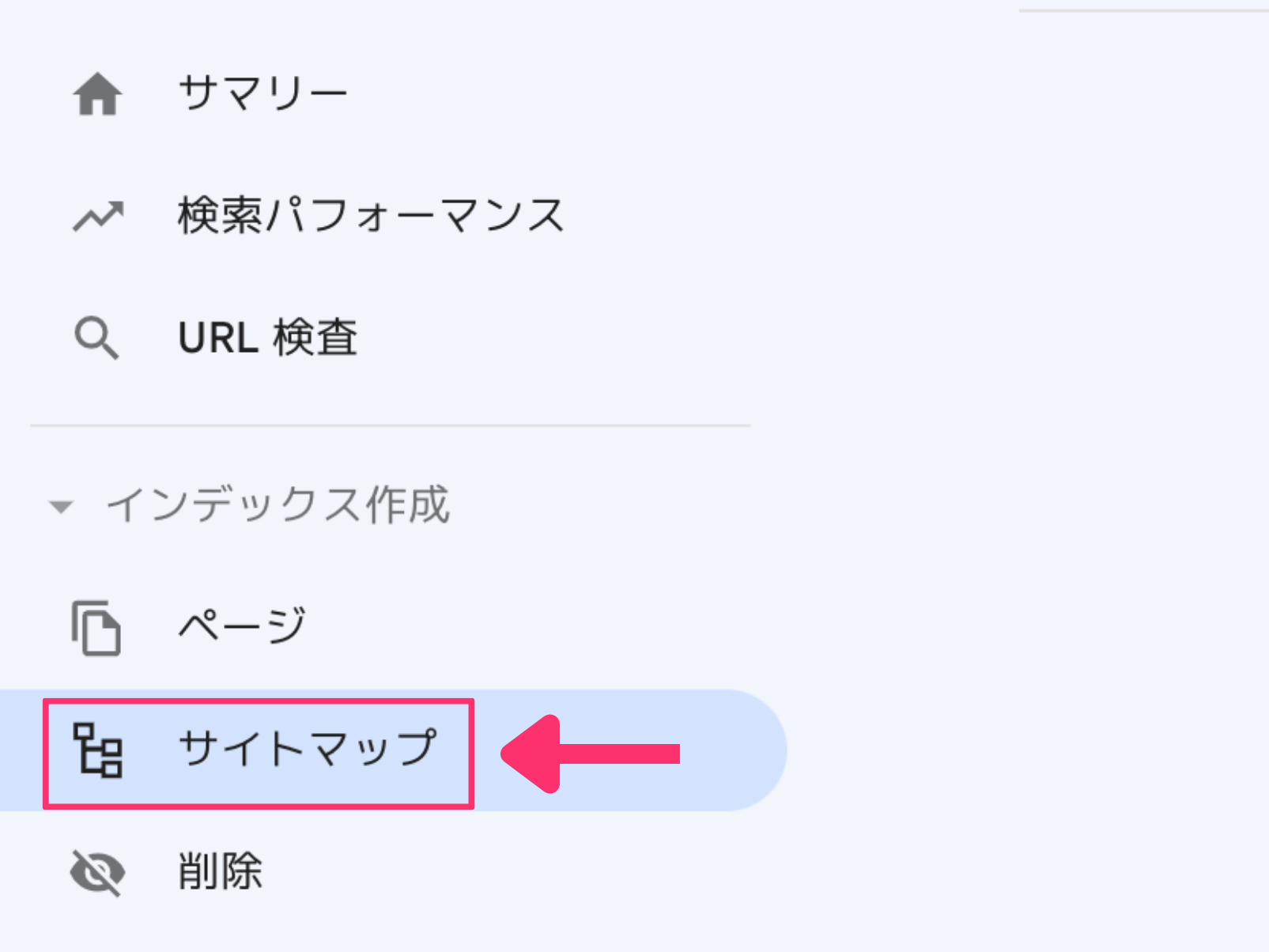
新しいサイトマップの追加の欄に『sitemap.xml』、『 sitemap.xml.gz』、『 feed』をそれぞれ入力し『送信』をクリックします。
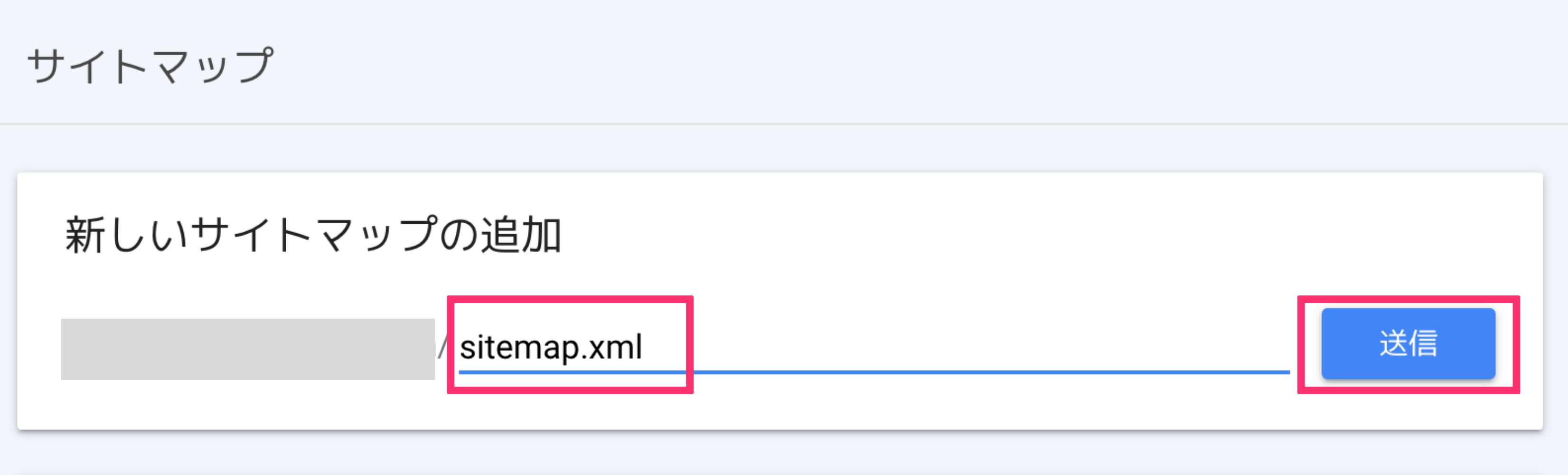
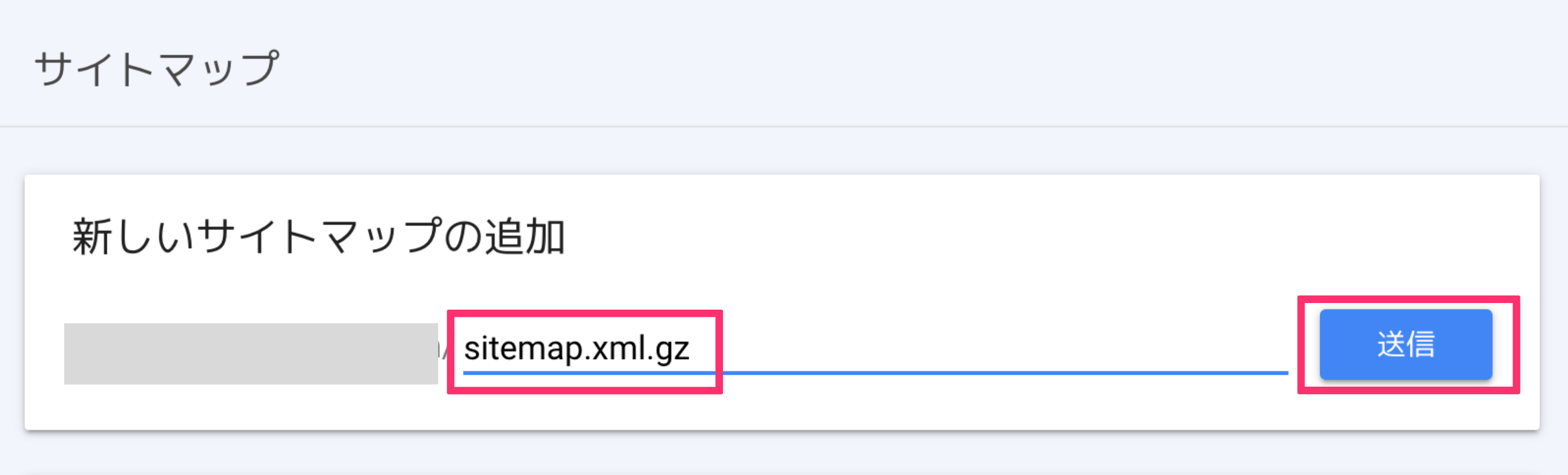
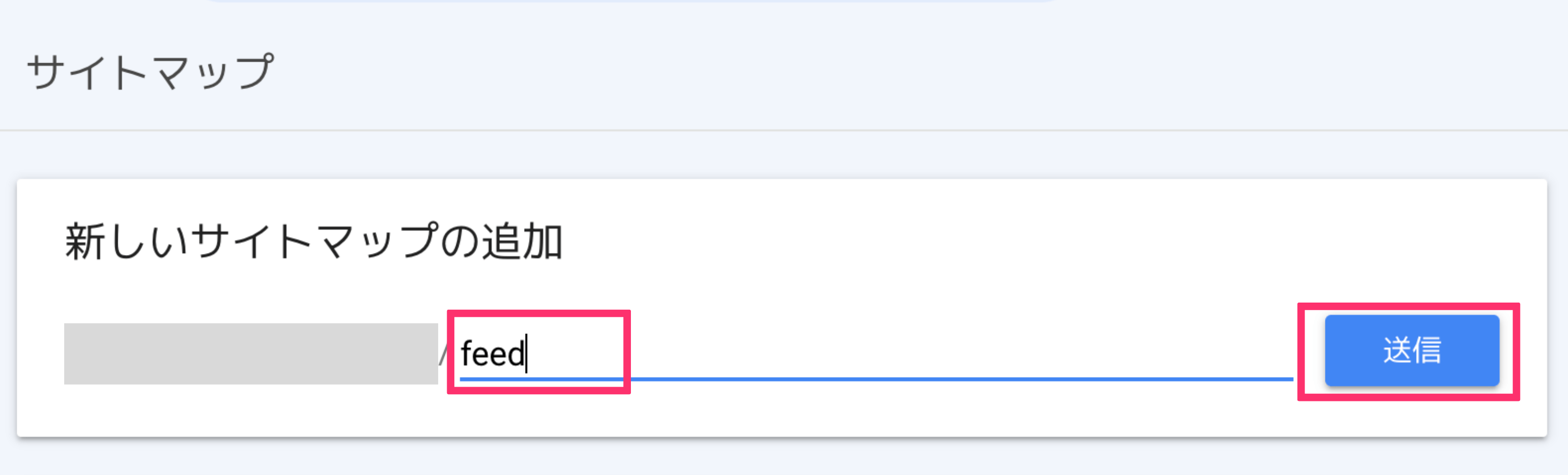
『成功しました』となっていれば登録完了です。
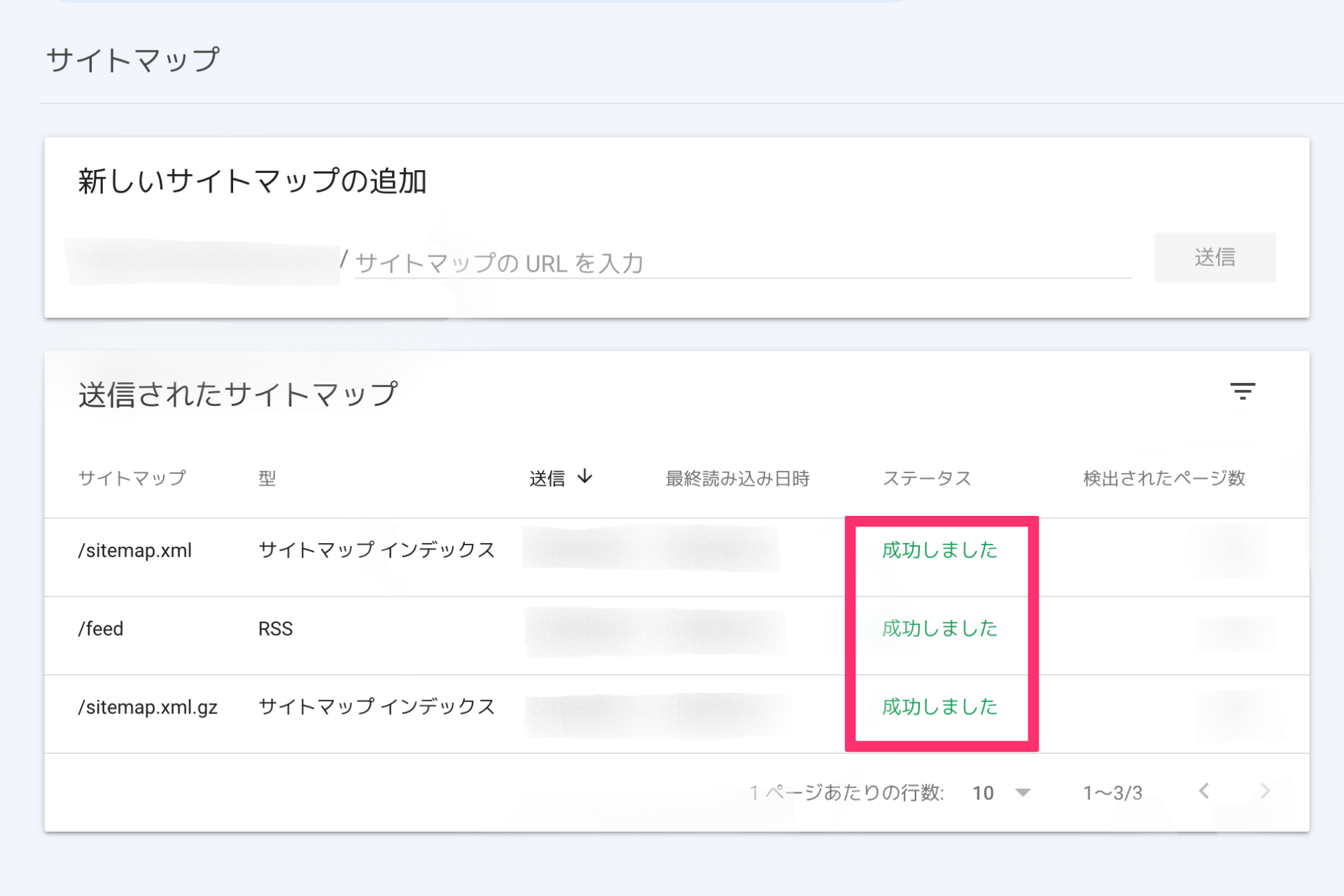
2.Googleアナリティクスと連携
つづいてGoogleアナリティクスとの連携をしておきましょう。
連携しておくことで、Googleアナリティクス内で、Googleサーチコンソールのデータを見ることができます。
Googleアナリティクスにログインし『管理』画面の『Search Console のリンク』を選択します。
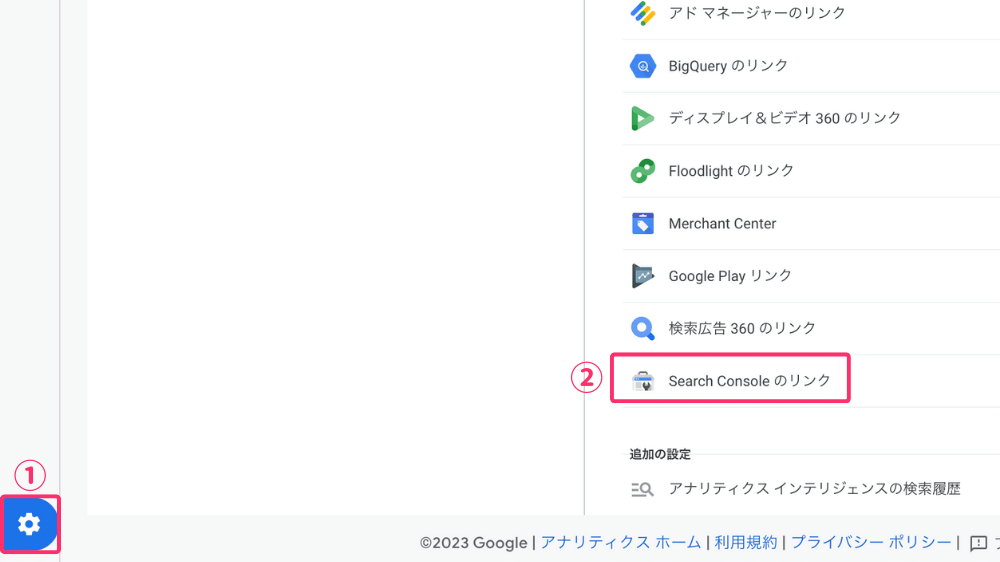
つぎに『リンク』をクリックしましょう。
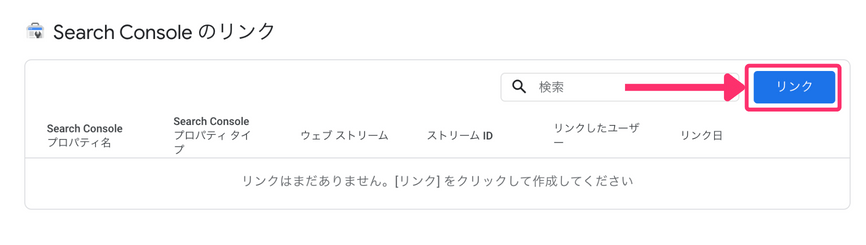
つづいて『アカウントを選択』をクリックします。
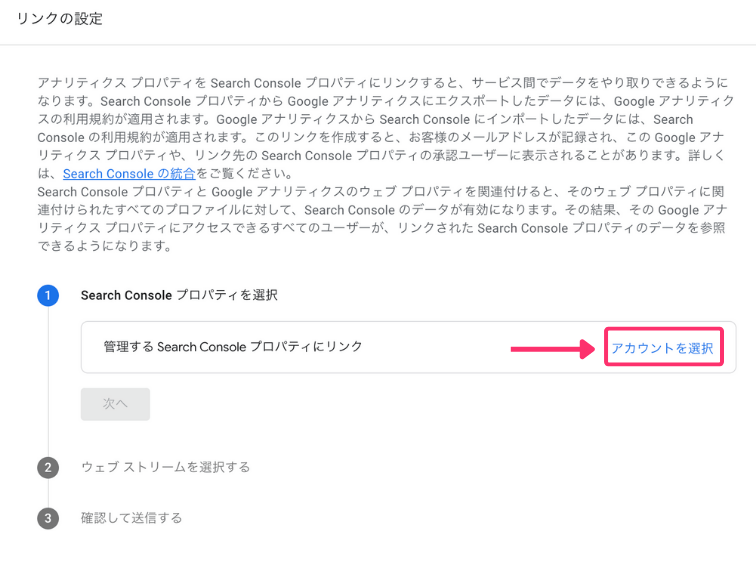
下記画面が表示されたら、連携するプロパティにチェックをいれ、『確認』をクリックしてください。
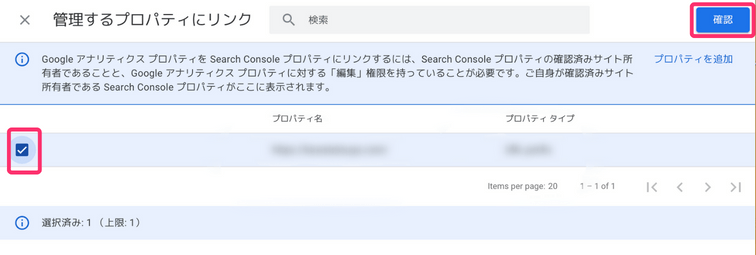
『次へ』をクリックします。
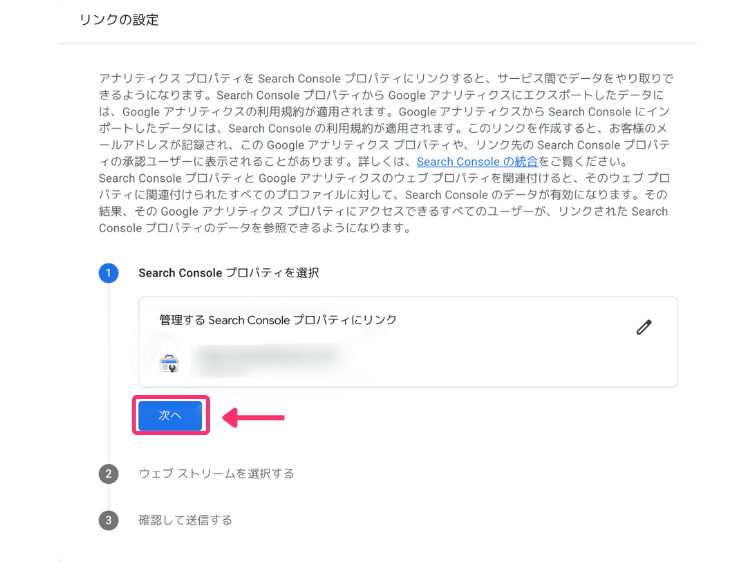
つぎに『選択』をクリックしてください。
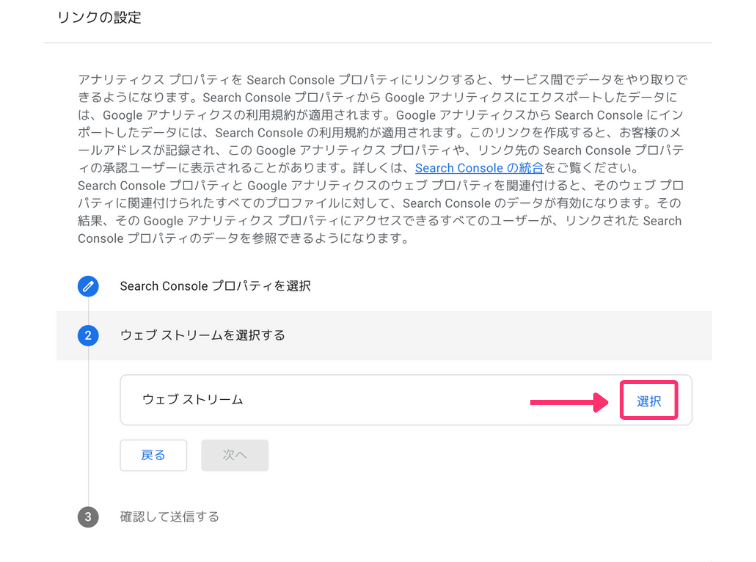
下記画面が表示されたら、連携するデータストリームを選択します。

『次へ』をクリックしましょう。
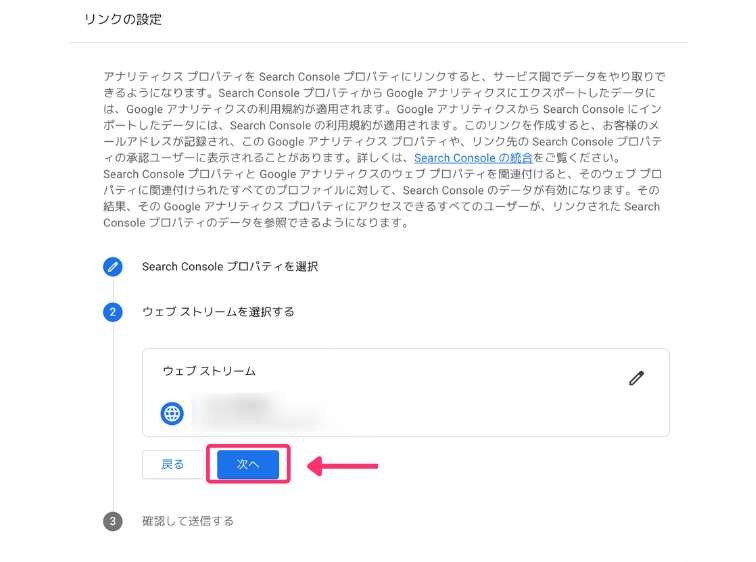
内容を確認し『送信』をクリックします。
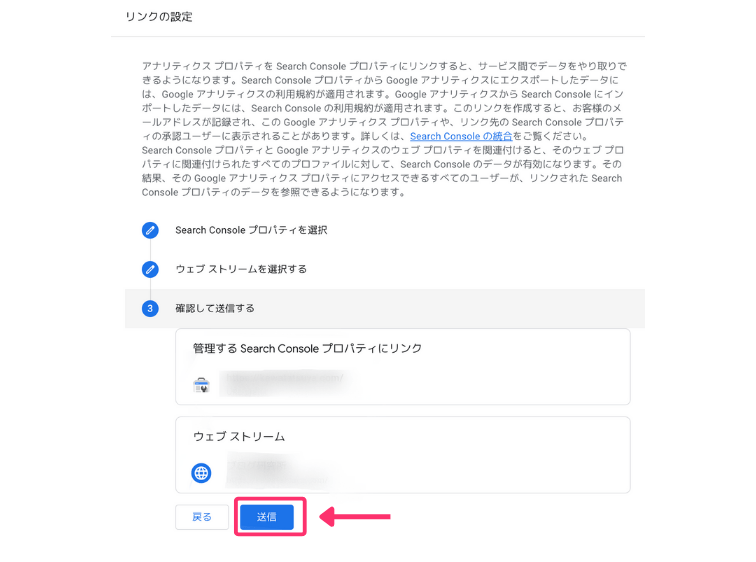
『リンク作成済み』となれば完了です。
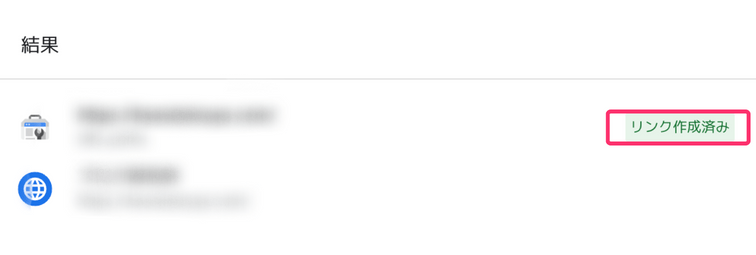
つづいてGoogleアナリティクスのメニュー画面に、Googleサーチコンソールを表示させます。
Googleアナリティクスのレポート画面をひらき、左下の『ライブラリ』をクリックしましょう。
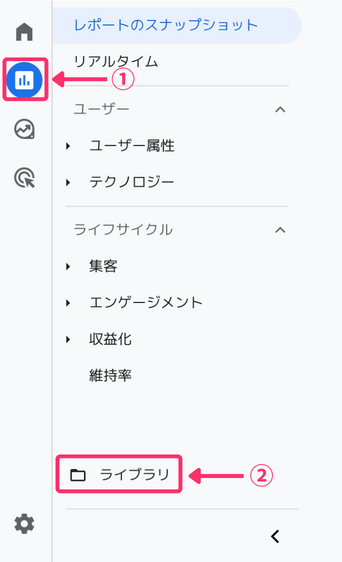
『Search Console』の三点メニューをクリックし、『公開』を選択します。
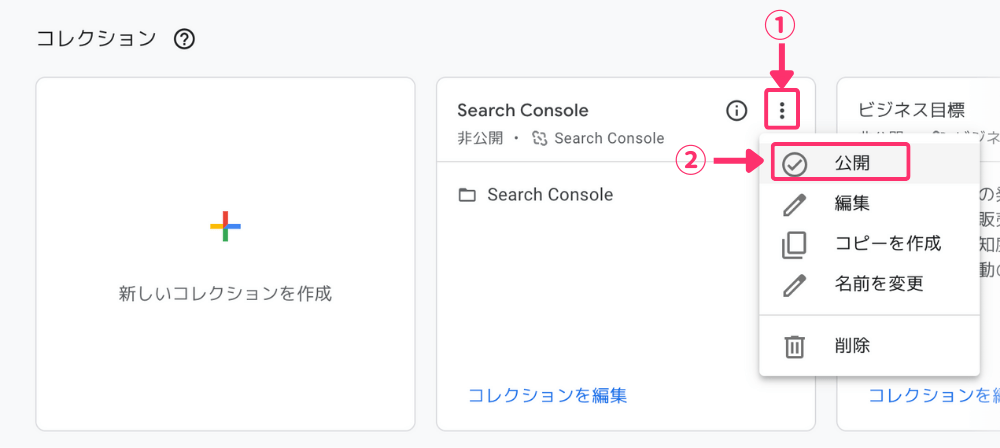
これでメニューに『Search Console』が表示され、『クエリ』と『Googleオーガニック検索レポート』を確認できるようになりました。
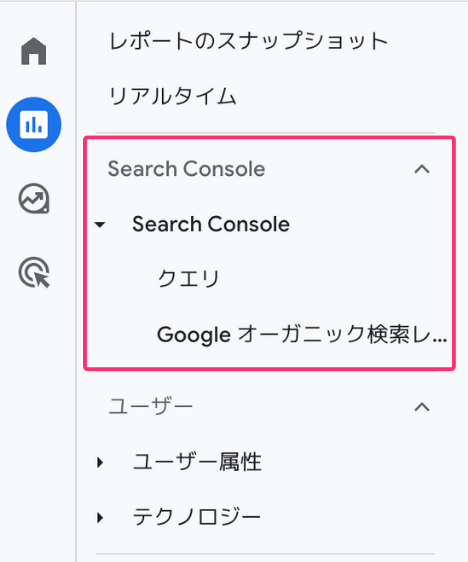
以上で初期設定の完了です。
Googleサーチコンソールでできること
ここからはブログ運営に役立つGoogleサーチコンソールの使い方を11個ご紹介します。
それでは、ひとつずつ見ていきましょう。
1.検索パフォーマンスの分析
検索パフォーマンスでは『クリック数』や『表示回数』などを分析できます。
特によく使う機能なので、必ずチェックするようにしましょう。
Googleサーチコンソールの左側メニューから『検索パフォーマンス』を選択します。
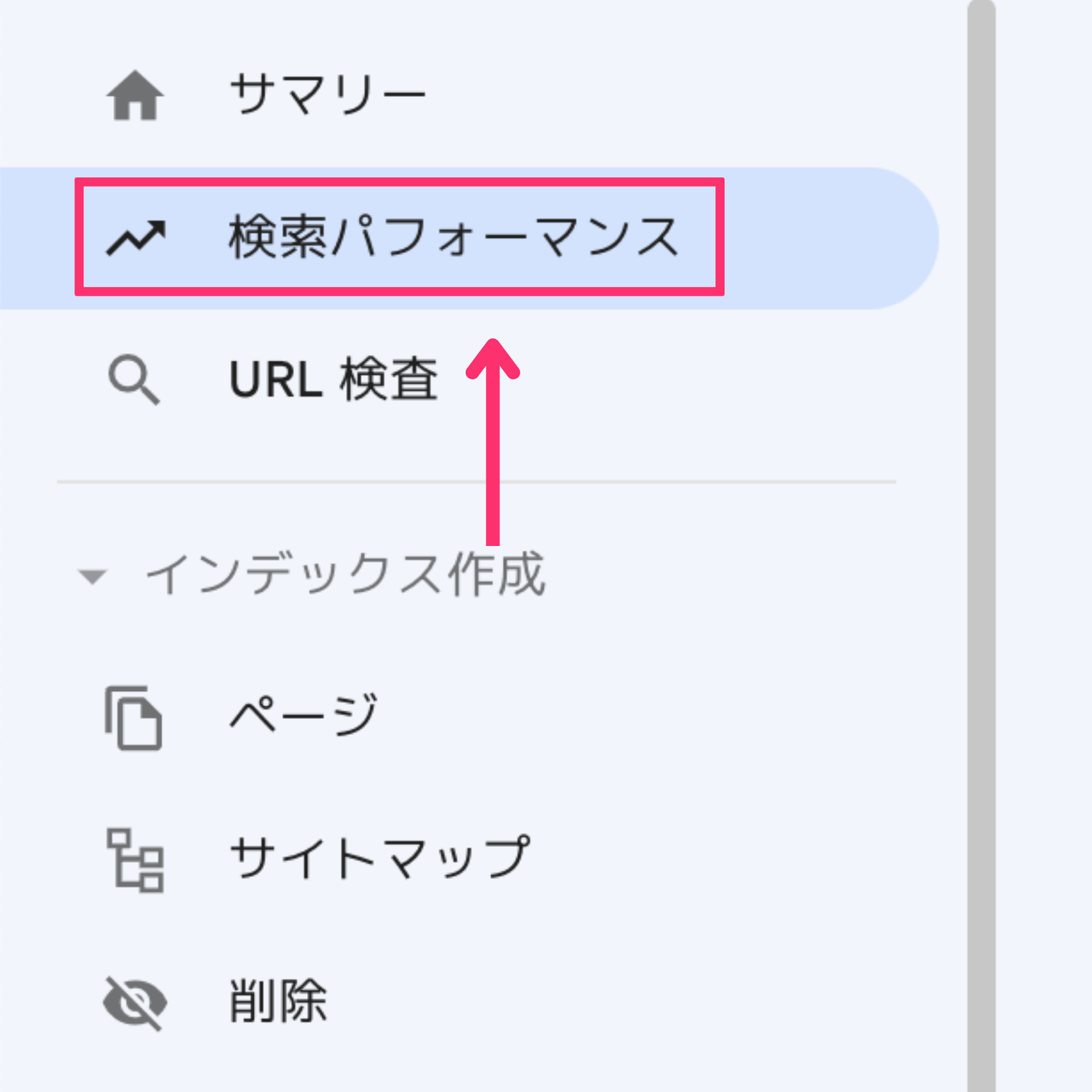
ここでは画面上部でデータの詳細を確認することができます。
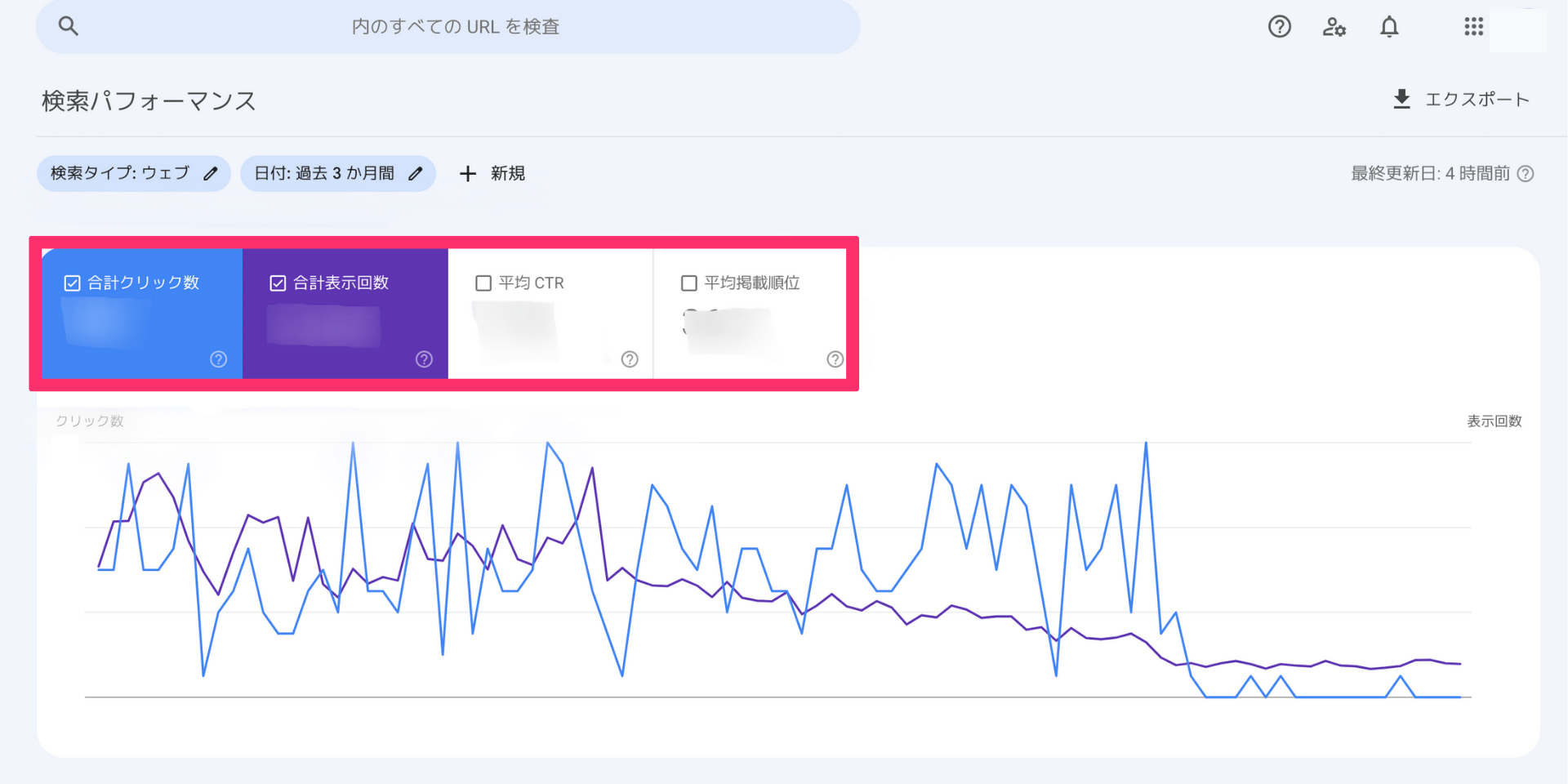
表示されている項目は以下のとおり。
- 合計クリック回数
Google検索で記事がクリックされた回数 - 合計表示回数
Google検索で記事が表示された回数 - 平均CTR
Google検索で記事が表示されたときの、クリックされる割合 - 平均検索順位
検索結果でのすべての記事の順位を平均した順位

それぞれの項目をクリックすると、グラフに表示されますよ!
グラフの項目をクリックすると、ページ下部にも反映されます。
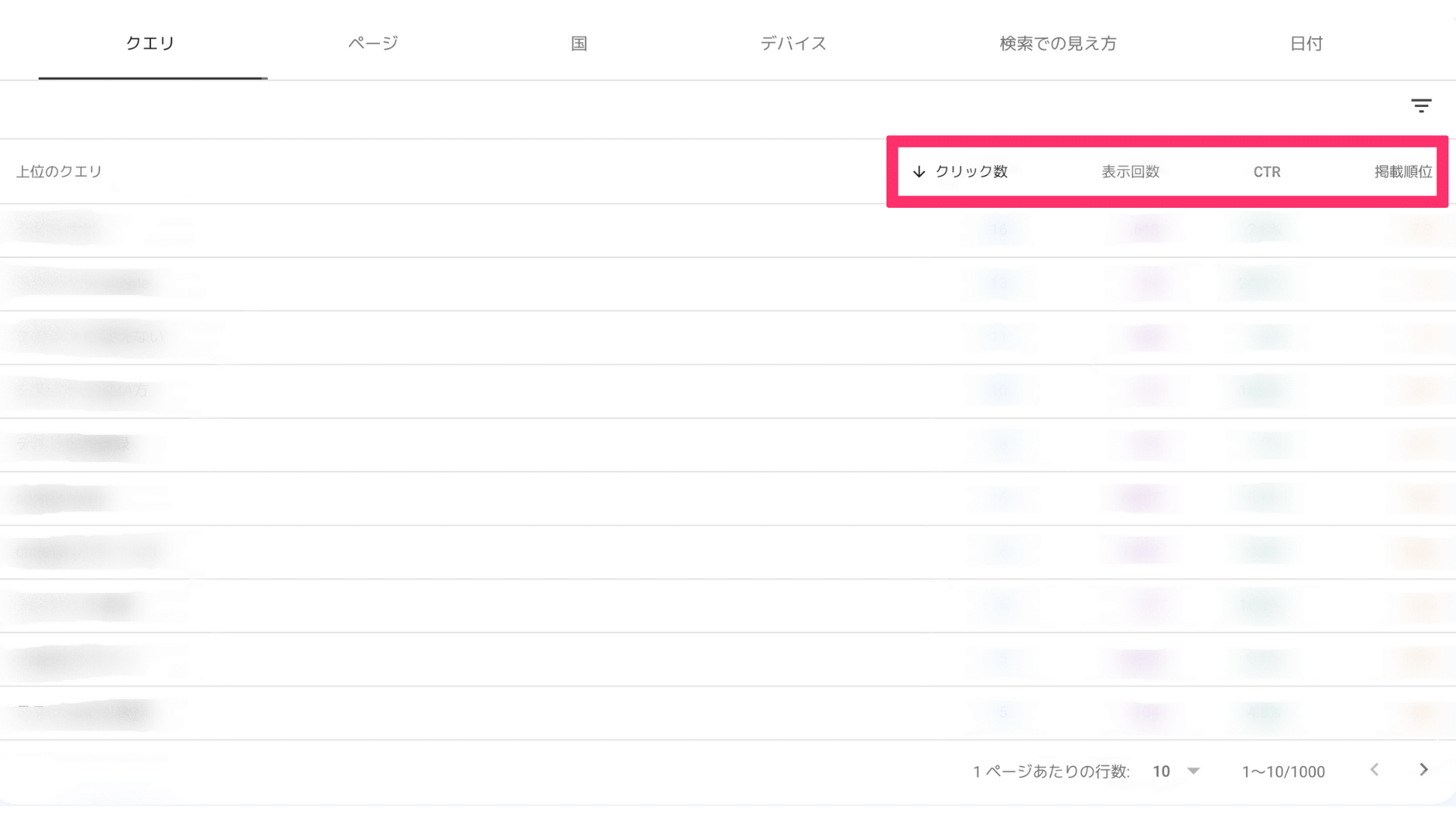
各項目は以下のとおりです。
- クエリ
検索されているキーワード - ページ
ブログ記事 - 国
検索されている国 - デバイス
PCやスマホなど、どのデバイスで検索されているか - 検索での見え方
AMPなど特別な表示がされている記事 - 日付
日付ごとの検索データ
とくに確認してほしいのが、『クエリ』と『ページ』です。
『ページ』に表示されるいずれかをクリックすると、記事ごとの『クエリ』を確認することができます。
どのような検索キーワードから流入しているのか分かるので、読者のニーズにあわせて記事をリライトすることができますよ。

検索パフォーマンスはとくに分析する項目になります!
さらにSEOに本気で取り組みたいかたには、『Rank Tracker』がおすすめです。
『Rank Tracker』ならキーワードごとの検索順位を自動ですべてチェックすることができます。
Googleサーチコンソールでも検索順位の確認はできるのですが、記事ごとに確認しないといけないので記事が増えると難しいんですよね。
本気でブログの収益化を目指すならおすすめのツールなので、ぜひ導入してみてください。
\サイト改善の最強ツール/
2.インデックス登録のリクエスト
新しく書いた記事はインデックス登録がされていない状態です。
早くインデックス登録されるように、インデックス登録のリクエストをしましょう。
やりかたは簡単で、Googleサーチコンソールの画面上部に登録したい記事のULRを入力し『Enterキー』を押します。
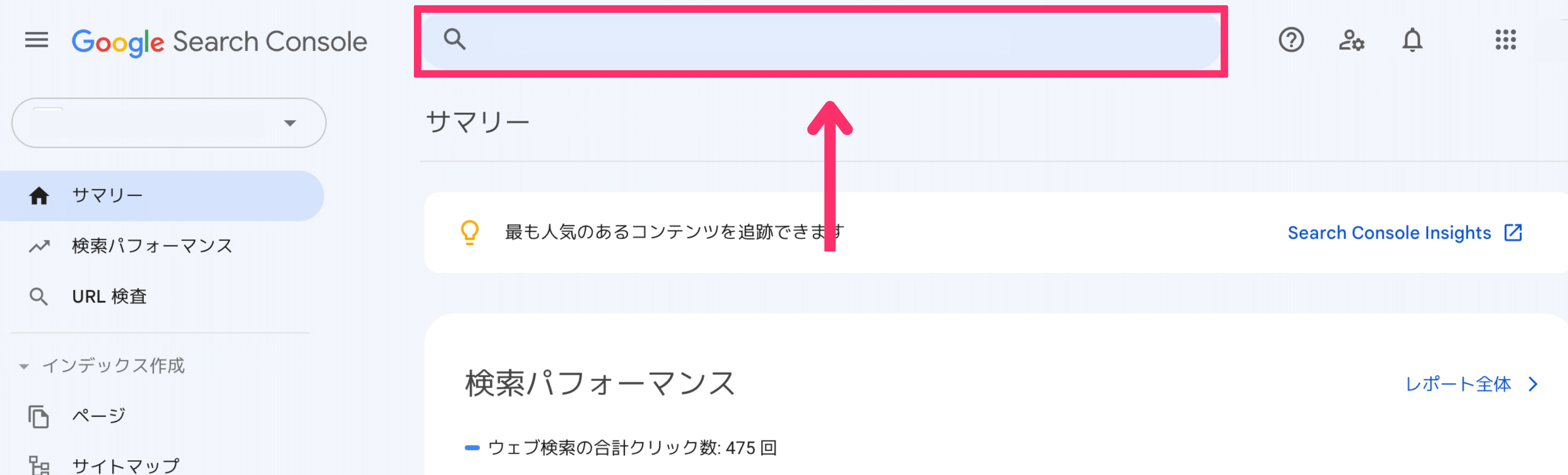
下記画面が表示されるので『インデックス登録をリクエスト』をクリックしましょう。
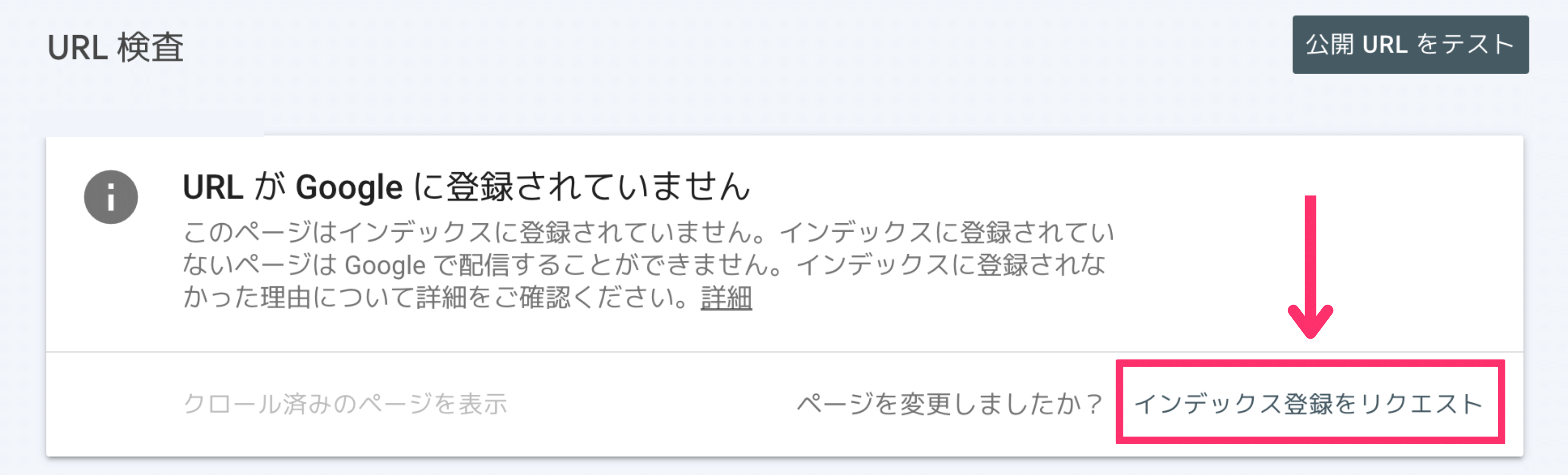
しばらく待つと下記画面が表示されます。
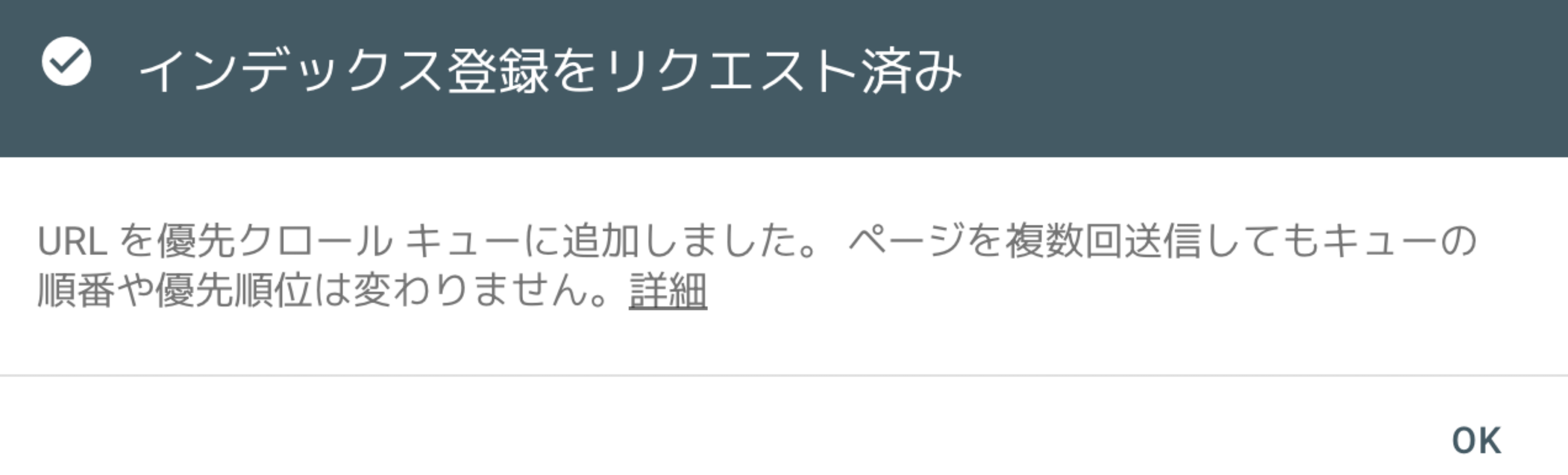
以上でインデックス登録のリクエスト完了です。

記事を公開したら、忘れずにリクエストしておきましょう!
3.サイトの登録状況を確認
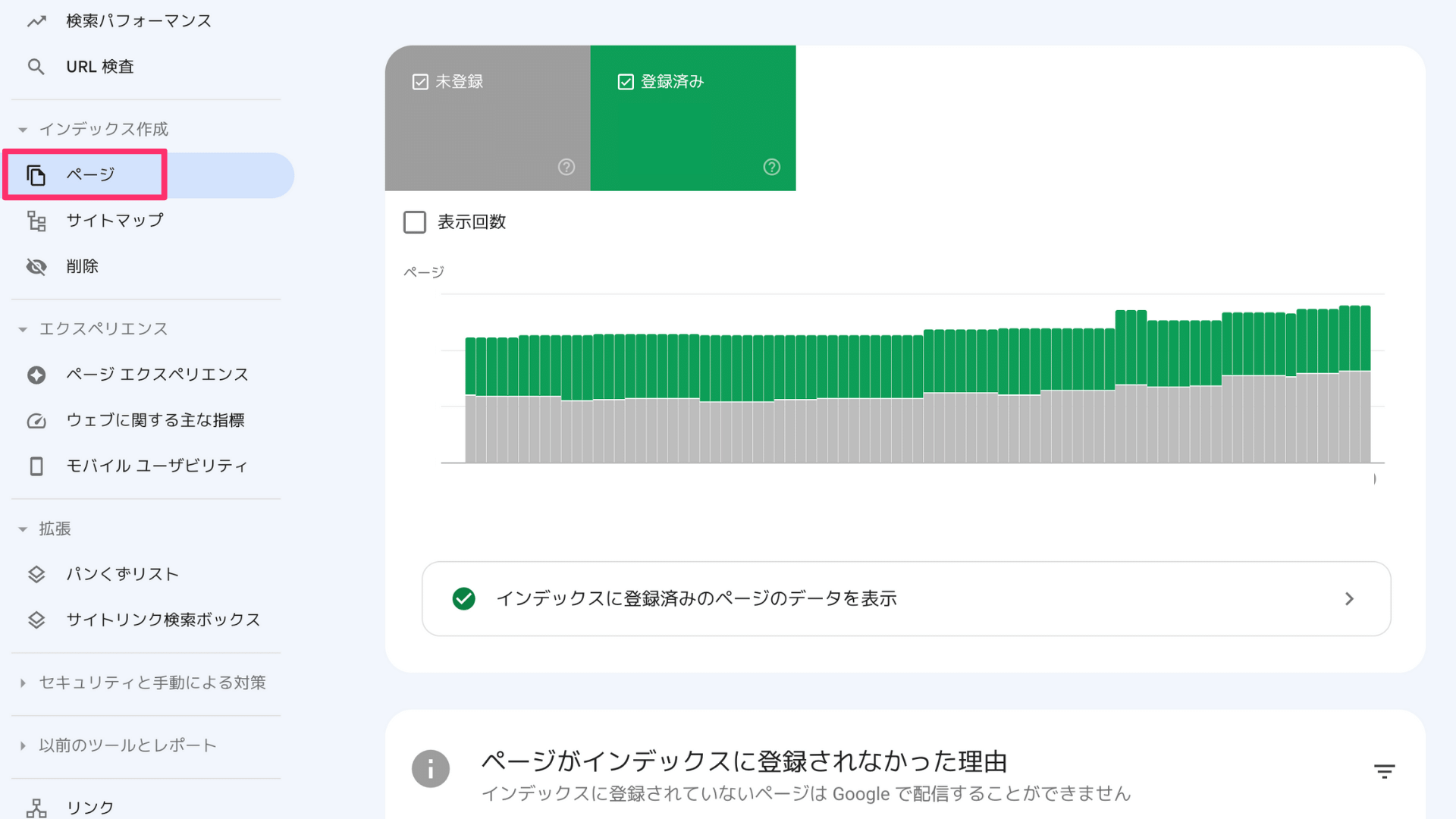
『ページ』のカテゴリーではインデックス登録が正常にされているかを確認できます。
ページ下部のインデックス登録されなかった理由をクリックすると詳細が表示されるので、それぞれ対処しましょう。
4.サイトマップのエラーを確認
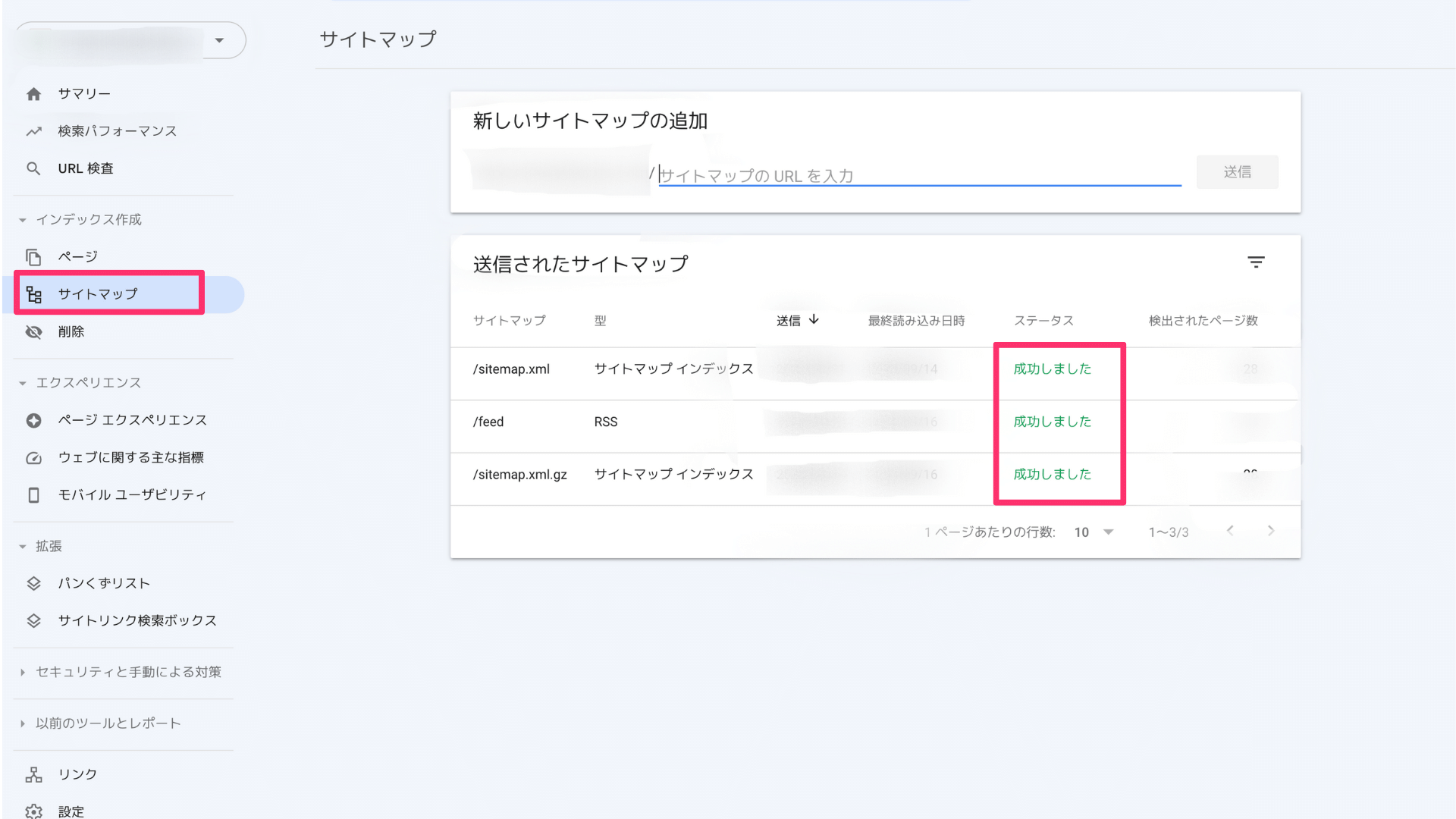
『サイトマップ』をクリックすると、サイトマップが正しく送信されているか確認できます。
『成功しました』となっていれば問題ありません。
エラーになっていれば修正しましょう。
5.ページ削除の申請
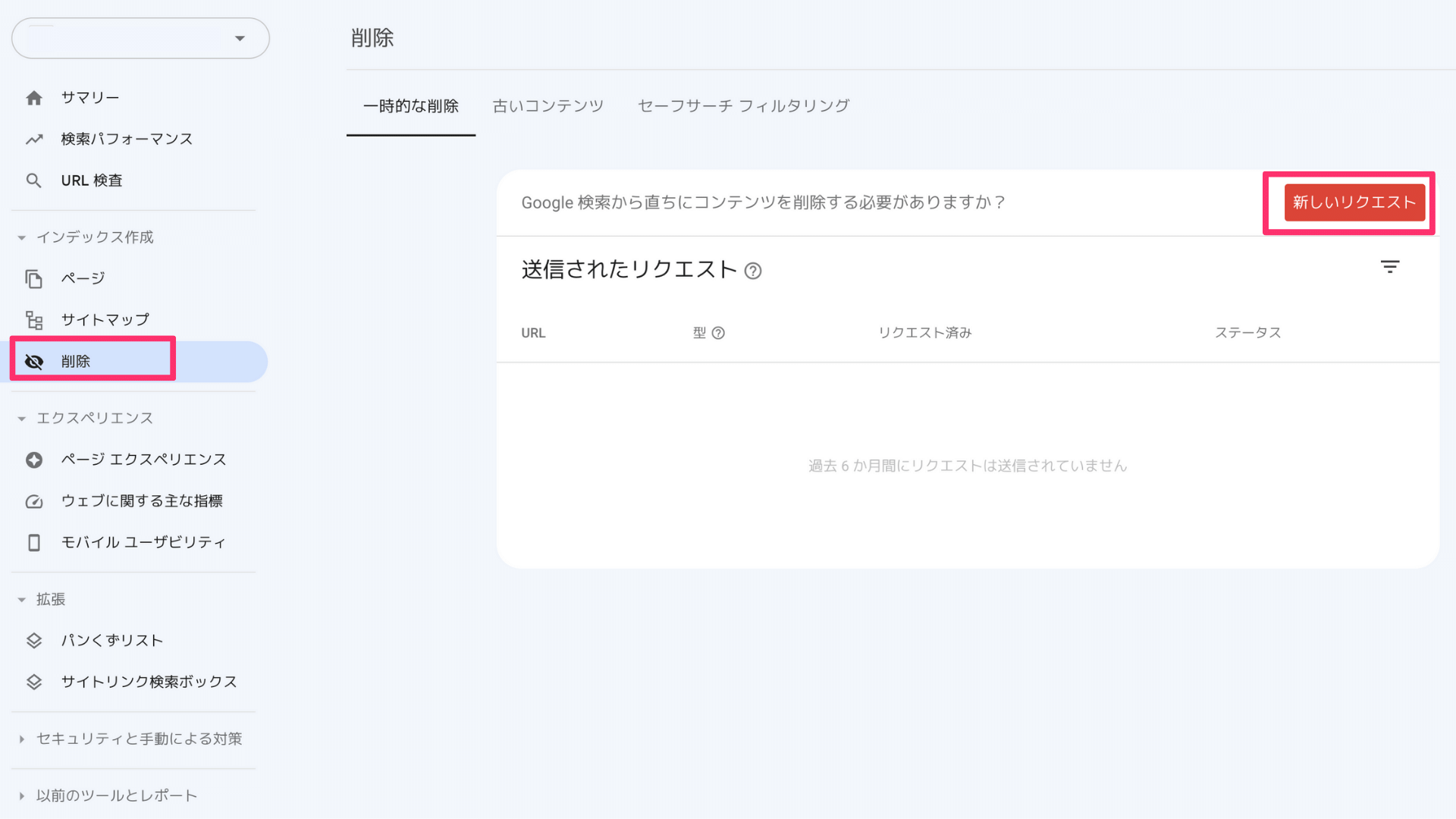
『削除』は指定した記事をGoogle検索結果に表示させたくないときに使います。
削除の申請は『新しいリクエスト』からできますよ。
6.表示の遅いページの確認
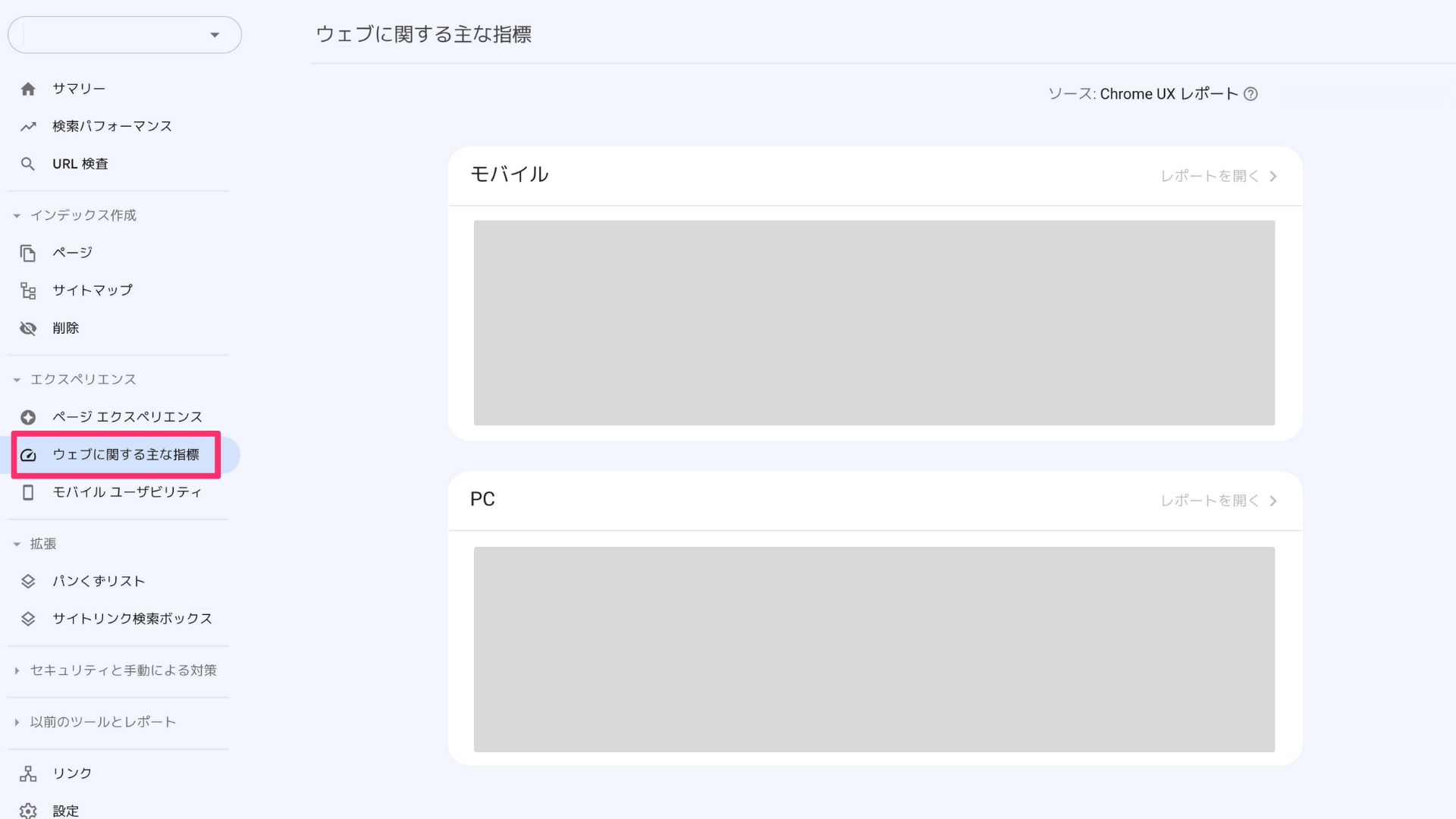
『ウェブに関する主な指標』をクリックすると、表示速度の遅いページの確認ができます。
表示速度が遅いと読者の離脱に繋がります。
改善が必要な場合は、画像圧縮のプラグインなどで、すぐ対応するようにしましょう。
詳しくは下記をご覧ください。
7.パンくずリストの確認
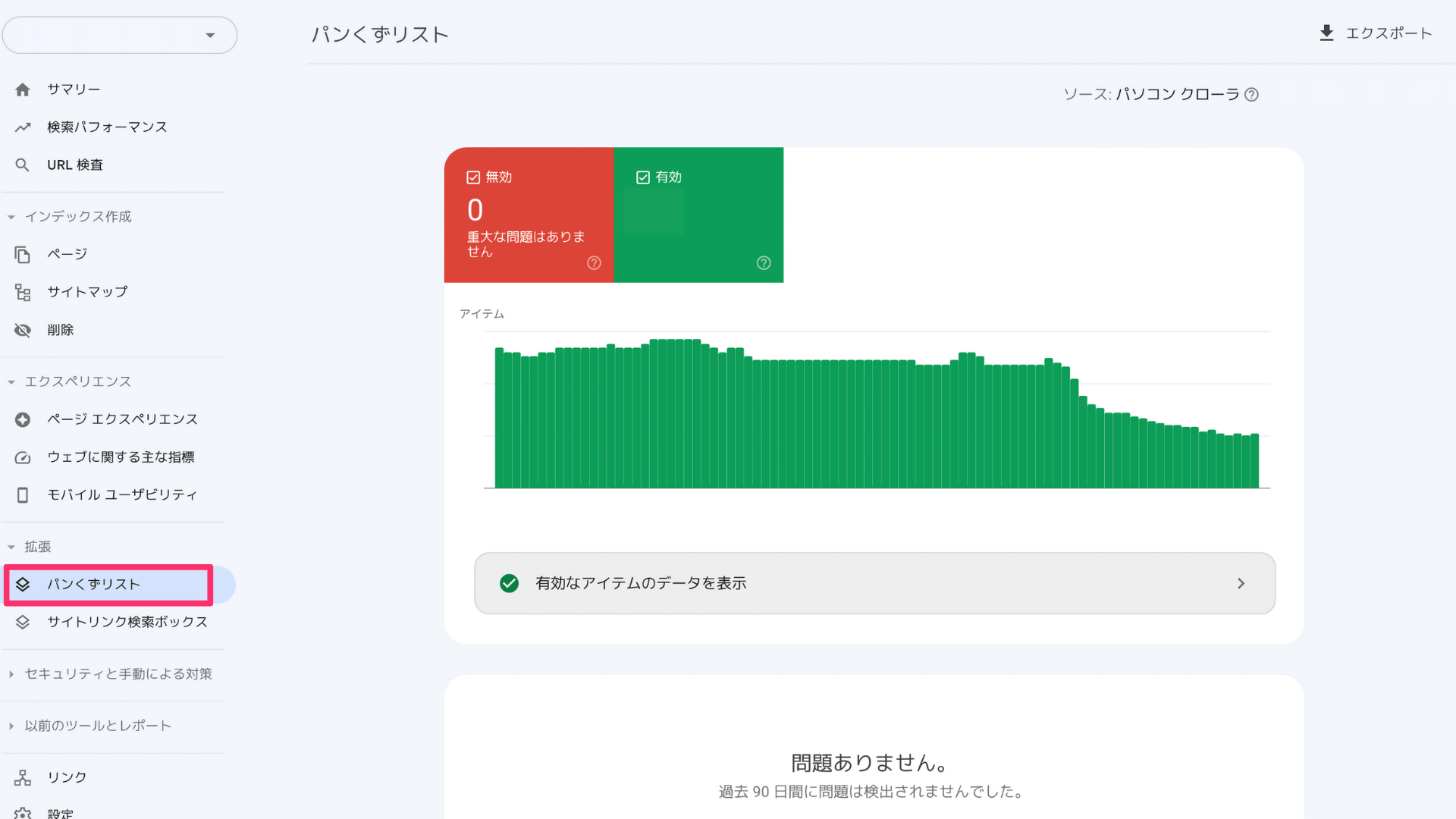
『パンくずリスト』を選択すると、パンくずリストの状況を確認することができます。
『パンくずリスト』とは下記画像の囲った部分のことで、読者の利便性が向上しSEOにもいい効果があるので設定しておきましょう。
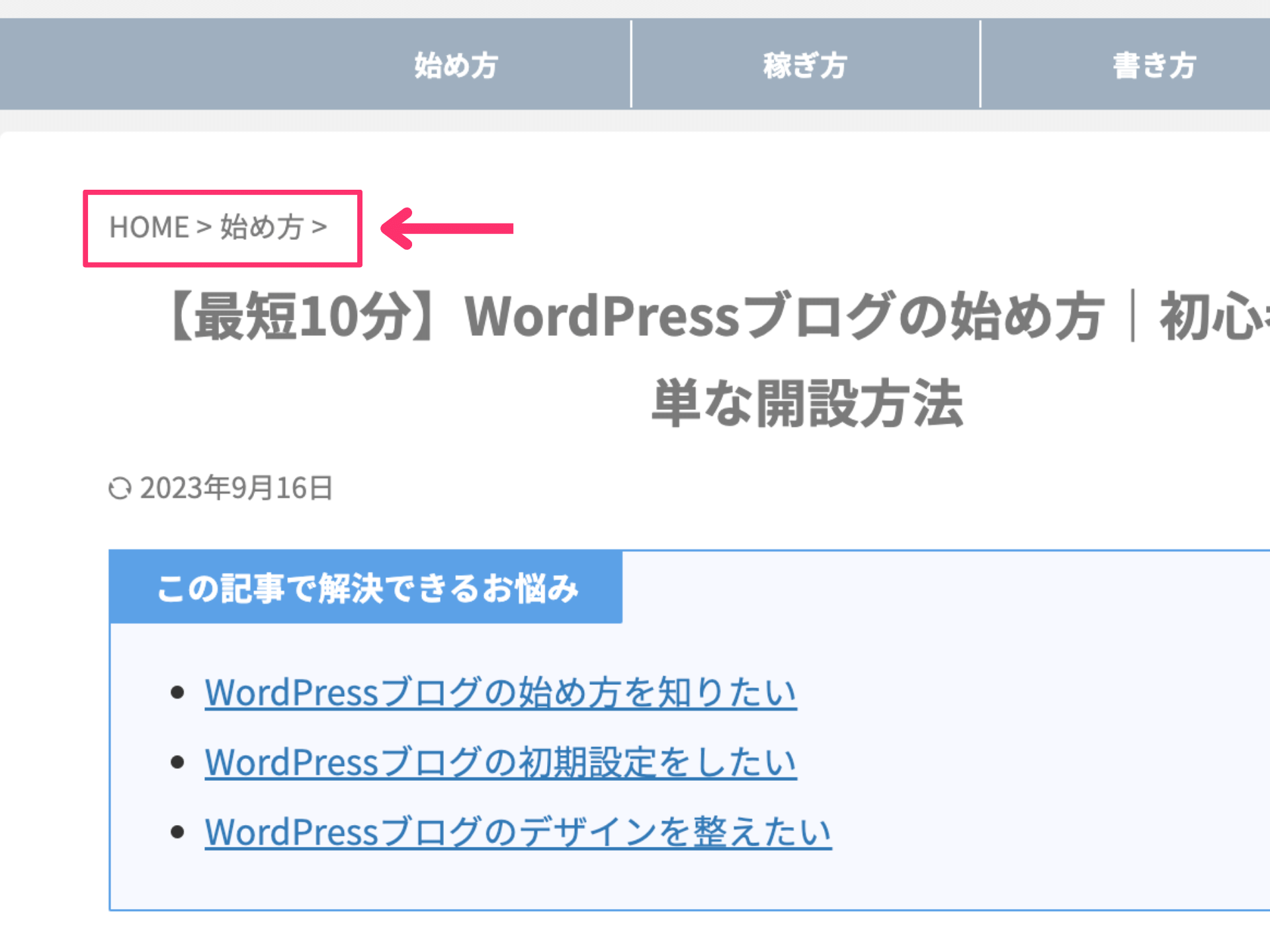
ちなみにWordPressテーマの『AFFINGER6』なら、自動でパンくずリストを作成してくれるので便利ですよ!
\「稼ぐ」に特化したテーマ!/
AFFINGER6については、こちらの記事でレビューしています。参考にどうぞ!
8.手動による対策
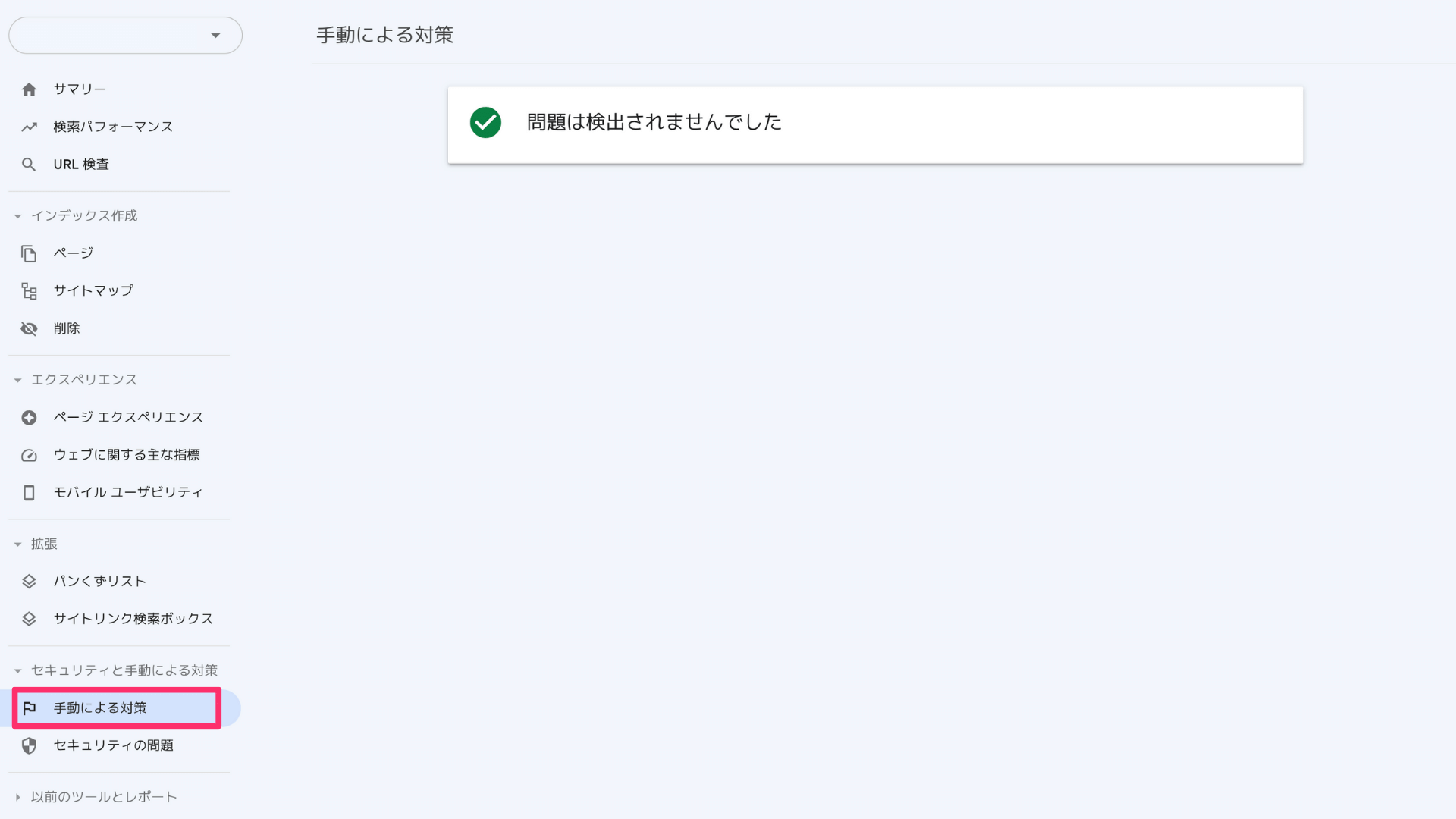
『手動による対策』ではGoogleからペナルティを受けていないか確認できます。
Googleからペナルティを受けると、検索上位に表示させることが難しくなります。
健全なブログ運営をおこない、ペナルティを受けないように気をつけましょう。
9.セキュリティの問題を確認
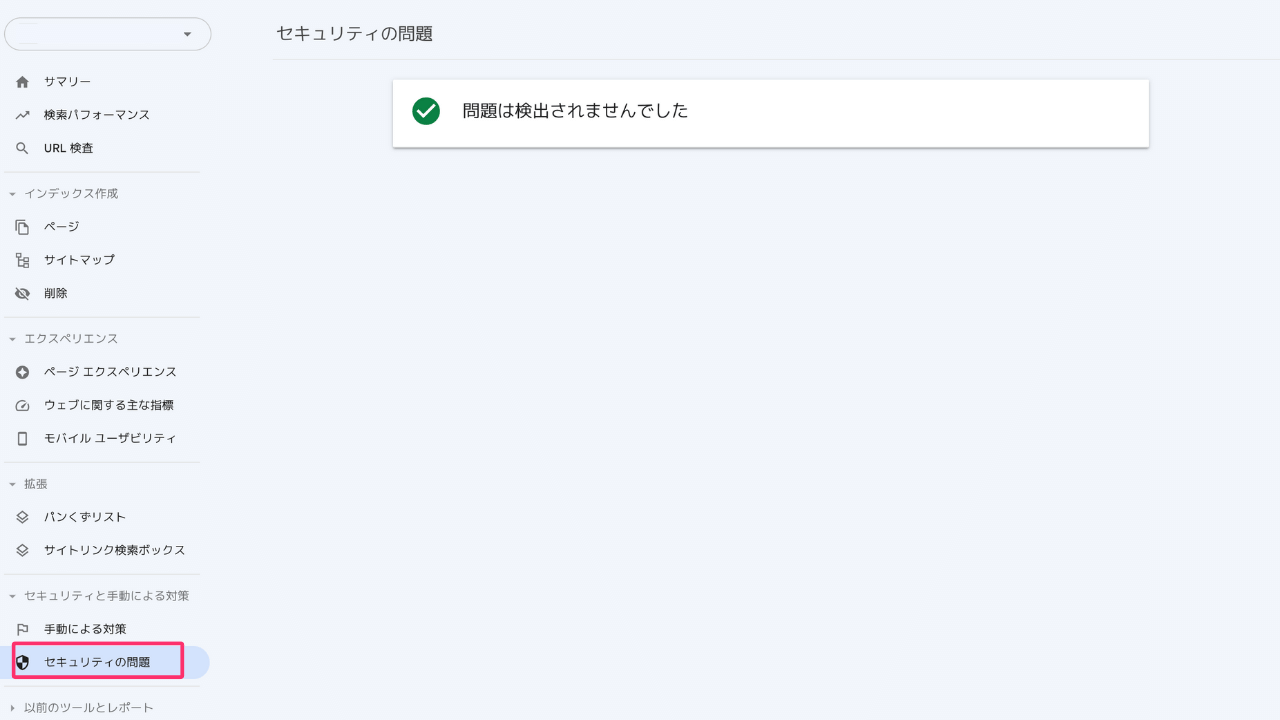
『セキュリティの問題』ではサイトがハッキングされたなどの、セキュリティ上の問題を確認できます。
もし問題があれば、ただちに修正するようにしましょう。
WordPressのセキュリティ対策を下記の記事で解説しているので、こちらもぜひご覧ください。
10.被リンク数の確認
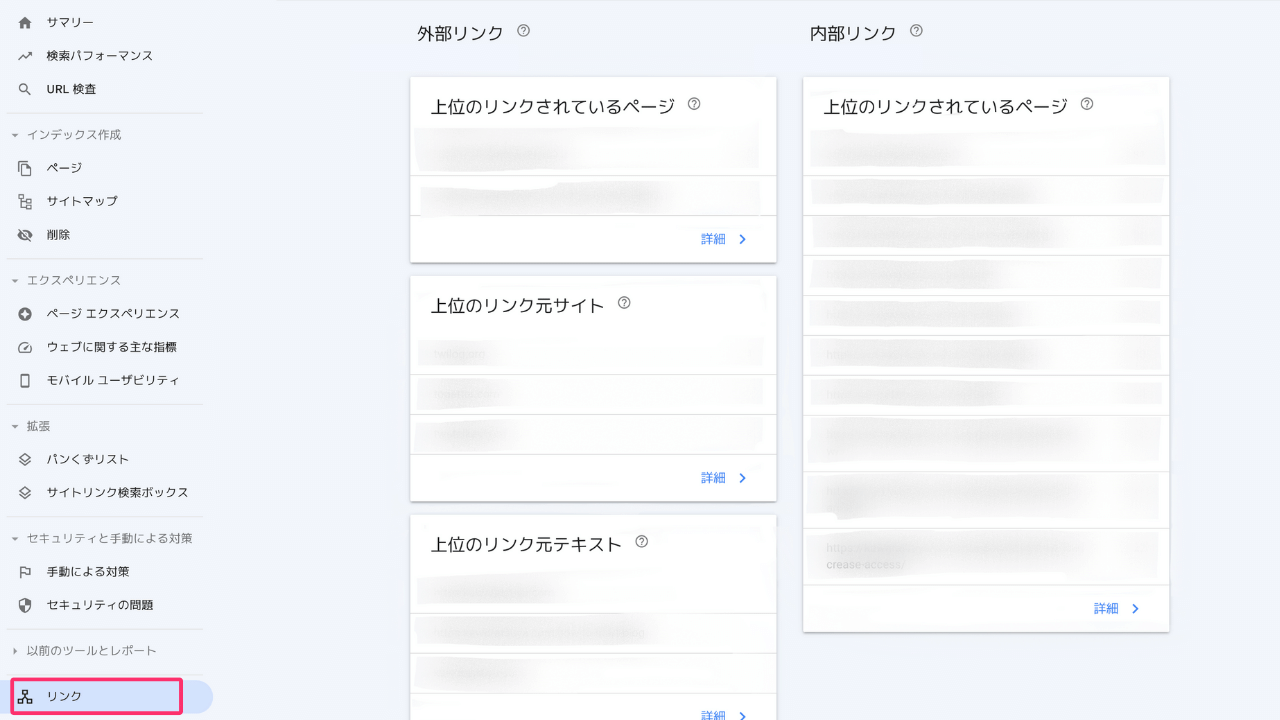
『リンク』をクリックすると、外部リンクと内部リンクの数を確認できます。
外部リンクの確認では、スパムリンクを発見できたり、リンクが集まっている記事を分析して記事の改善に役立てることができるんです。
内部リンクを確認することで、関連記事に内部リンクを設置できているかの確認もできますよ。
11.Googleからのメーセージを確認
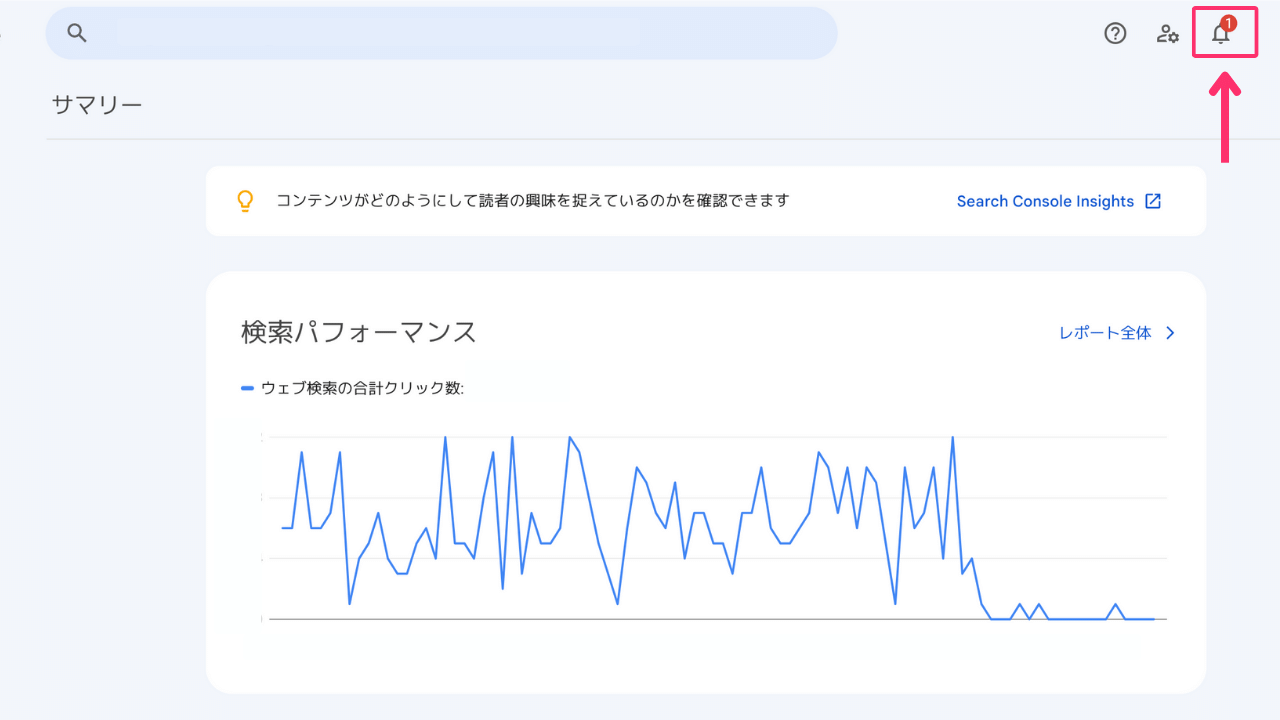
画面右上のベルをクリックすると、Googleからのメッセージを確認することができます。
不具合があればお知らせしてくれるので、定期的に確認しておきましょう。
まとめ:WordPressブログにGoogleサーチコンソールを設定する方法
Googleサーチコンソールの設定方法から初期設定、使い方までをご紹介してきました。
おさらいです。
- Googleサーチコンソールは検索状況やインデックス登録状況を確認できるツール
- Googleアナリティクスとともにサイト分析に必須
- 記事の分析をし、リライトに役立てることができる
ブログへの流入を増やすには、検索順位を上げるためのリライトが重要になります!
『Googleサーチコンソール』や『Googleアナリティクス』、さらにもっと本気で取り組むなら『Rank Tracker』も導入し、リライトに役立ててください。
\サイト改善の最強ツール/
検索順位を上げる方法については、こちらの記事を参考にどうぞ。
その他ブログ運営に役立つツールは下記の記事で解説しています!
今回は以上です。最後までお読みいただき、ありがとうございました。参考になれば幸いです。
無料メルマガで発信中
ブログ運営に役立つ情報を無料メルマガで発信しています。
今メルマガにご登録いただくと、記事構成テンプレートをプレゼント。
\不満足なら1秒で解約できます/
記事構成の作成方法は、こちらの記事を参考にどうぞ。
\始め方から稼ぐ方法まで解説/



