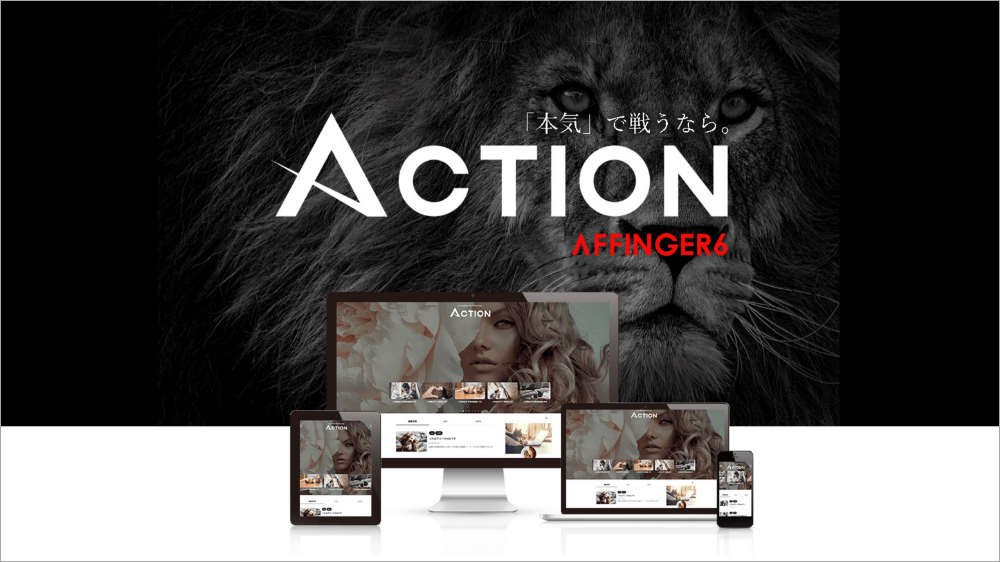こんにちは、カワタツです。
このようなお悩みを解決する記事を書きました!
初心者でも簡単にできる、スマホを使ったWordPressブログの始め方をご紹介します。
実際ぼくも、約10分でWordPressブログを開設することができました。
本記事ではおすすめなレンタルサーバーのご紹介とWordPressブログの開設方法、初期設定について解説しつつ、記事の後半では『よくある質問』にも答えていきます。
最後まで読んでいただくと、ブログを書くための準備が整いますよ。
ぜひ最後まで読んで参考にしてみてください。
いまブログを始めるとお得!
- 2024年8月6日17:00まで『初期費用無料&ドメイン永久無料&実質35%OFF』の超お得キャンペーン中。お得にブログを始められるチャンスなので、ぜひ活用しましょう!
- 当ブログから申し込むと最大10,000円OFFクーポンがついてます。
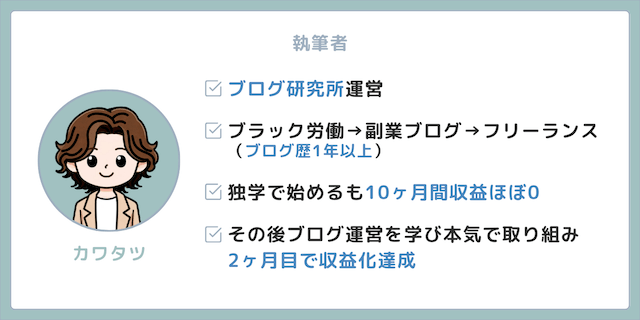
WordPress(ワードプレス)とは
ブログ初心者のために、まずはWordPressについて簡単に説明しますね。
WordPress(ワードプレス)とは、簡単にブログを開設できるソフトウェアのこと。
ブログを本格的に運営している多くの人が使用しており、有料ブログといえばWordPressと考えて問題ないレベルです。
ちなみにWordPress自体は無料で使えるのですが、『有料ブログ』とされる理由については次項で説明しますね。
スマホでWordPressブログを開設する全体像
まず最初にスマホでWordPressブログを『開設する手順』と『開設に必要な時間と費用』をご紹介します。
スマホでWordPressブログを開設する手順
スマホでWordPressブログを開設する手順がこちらです。
- サーバーを借りる
- ドメインを決める
- ブログをつくる
- ブログの初期設定をする
このような流れになります!
スマホでWordPressブログを開設する時間と費用
WordPressでブログをつくるには、レンタルサーバーに申し込む必要があります。
サーバー費用が必要なので、WordPressが有料ブログと言われるているんです。
ブログ開設に必要な時間と費用は以下の通り。
- 開設時間:約10分
- 開設費用:3,960円〜(3ヶ月契約の場合)
※12ヶ月以上の契約で実質35%オフのお得なキャンペーン中+当ブログから申し込むと最大10,000円OFFのクーポン付き

運営費は月1,000円前後。1,000円ならすぐ回収できますよ!
スマホでWordPressブログを開設するならオススメはエックスサーバー 
サーバーには多くの種類があるんです。
その中でも初心者に最もおすすめなのが『エックスサーバー ![]() 』になります。
』になります。
以下ではエックスサーバー ![]() をおすすめする理由を4つご紹介しますね。
をおすすめする理由を4つご紹介しますね。
国内シェアNo.1のレンタルサーバー
『エックスサーバー ![]() 』は国内シェアNo.1のレンタルサーバーなんです。
』は国内シェアNo.1のレンタルサーバーなんです。
そのため安心感があります。
それにくわえ多くのブロガーが利用しているので、困ったときに解決策がでてきやすいのもメリットですね。
初心者の方も安心して利用できますよ!
WordPressクイックスタートで簡単に開設できる
さらにエックスサーバー ![]() の『WordPressクイックスタート』なら初心者でも簡単にWordPressブログを開設することができます。
の『WordPressクイックスタート』なら初心者でも簡単にWordPressブログを開設することができます。
今まではWordPressを始めるのに以下の手順が必要だったんです。
- ドメイン名の取得・設定
- レンタルサーバーの契約
- WordPressの設置
- WordPressテーマのインストール
- SSLの設定
これを『WordPressクイックスタート』なら、自動で行うことができます。
その結果、いままで初心者だと1時間はかかっていた作業が、簡単かつ確実に10分程度でできるようになったんです。
独自AIシステムでトラブル解決
エックスサーバーでは独自AIシステムを活用して、WordPressの様々なトラブルを解決する『WordPressリカバリー』が使えます。
『WordPressリカバリー』はクリックするだけで独自AIシステムがトラブルの原因を特定し、自動的にWordPressを修復してくれるんです。
たとえば下記のようなトラブルですね。
- サイトに不正アクセスがあった
- WordPressの管理画面にログインできなくなった
- ホームページが真っ白でなにも表示されない
- アップデートしたら動かなくなった
これから始める方にはピンとこないかもしれませんが、初心者では復旧が難しいので、安心できる機能になります。
最大10,000円の割引がある

当ブログからエックスサーバーに申し込みをすると、契約期間に応じて最大10,000円の割引を受けることができます。
契約期間と割引額の詳細は下記。
| 契約期間 | 割引額 |
|---|---|
| 6ヶ月 | 3,000円割引 |
| 12ヶ月 | 5,000円割引 |
| 24ヶ月 | 7,500円割引 |
| 36ヶ月 | 10,000円割引 |
割引キャンペーンはいつ終了するか分からないので、今のうちに始めるのがお得ですよ!

クーポンは本記事のリンクから申し込むと、自動で適用されます。
スマホを使ったWordPressブログの始め方
それではスマホでWordPressブログを開設する手順を解説します。
1.エックスサーバー  に申し込む
に申し込む
まずはエックスサーバー ![]() 公式ページからお申し込みをします。
公式ページからお申し込みをします。
\お得なキャンペーンは8月6日17:00まで!/
お申し込みフォームにアクセス
下記が表示されたら『まずはお試し10日間無料!』をタップします。

![]() 初めてご利用のお客様の『10日間無料お試し 新規お申し込み』を選択しましょう。
初めてご利用のお客様の『10日間無料お試し 新規お申し込み』を選択しましょう。![]()
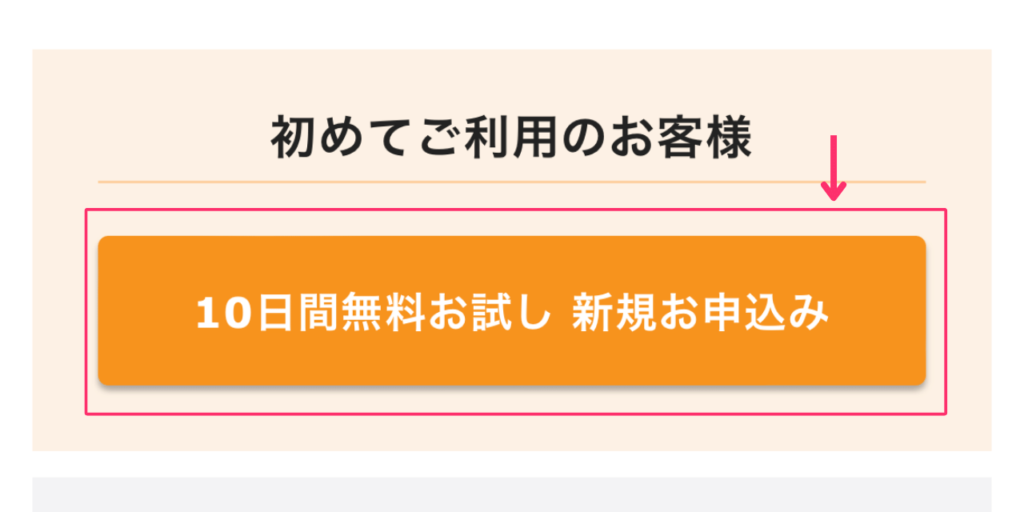
サーバー契約内容を選択
つづいて下記画面が表示されます。下記を参考にサーバー契約内容を選択しましょう。
- サーバーID:変更しなくてOK
- プラン:個人ブログなら『スタンダード』でOK
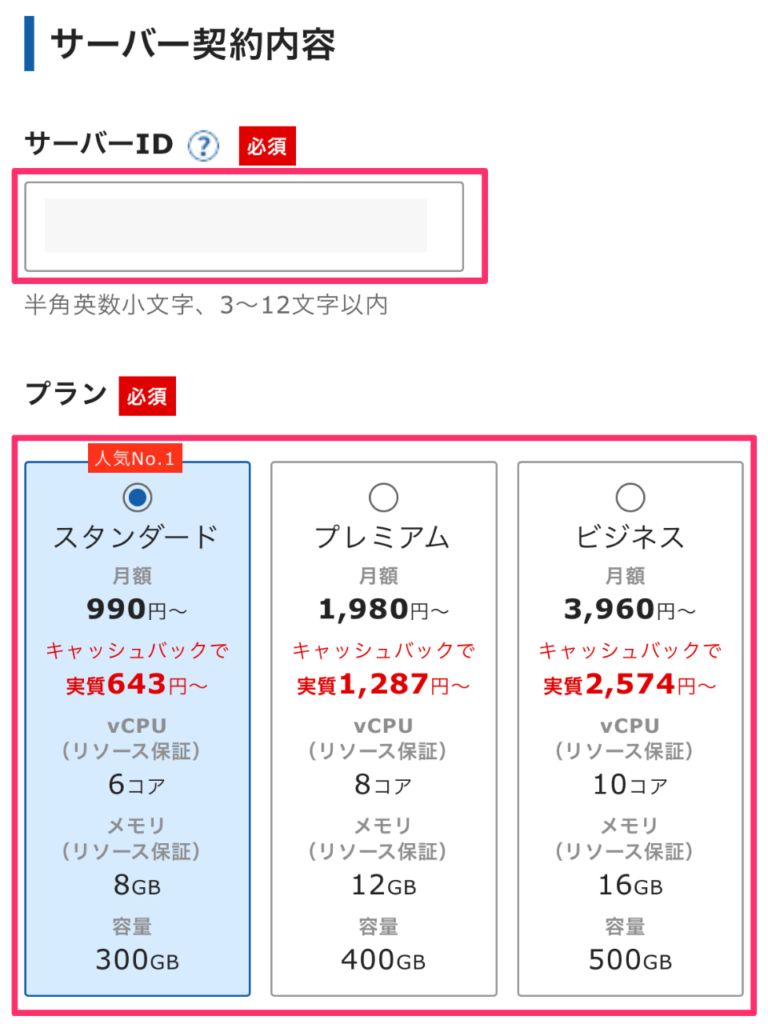
『WordPressクイックスタート』を利用する
下へスクロールし、WordPressクイックスタートの『利用する』にチェックをつけます。
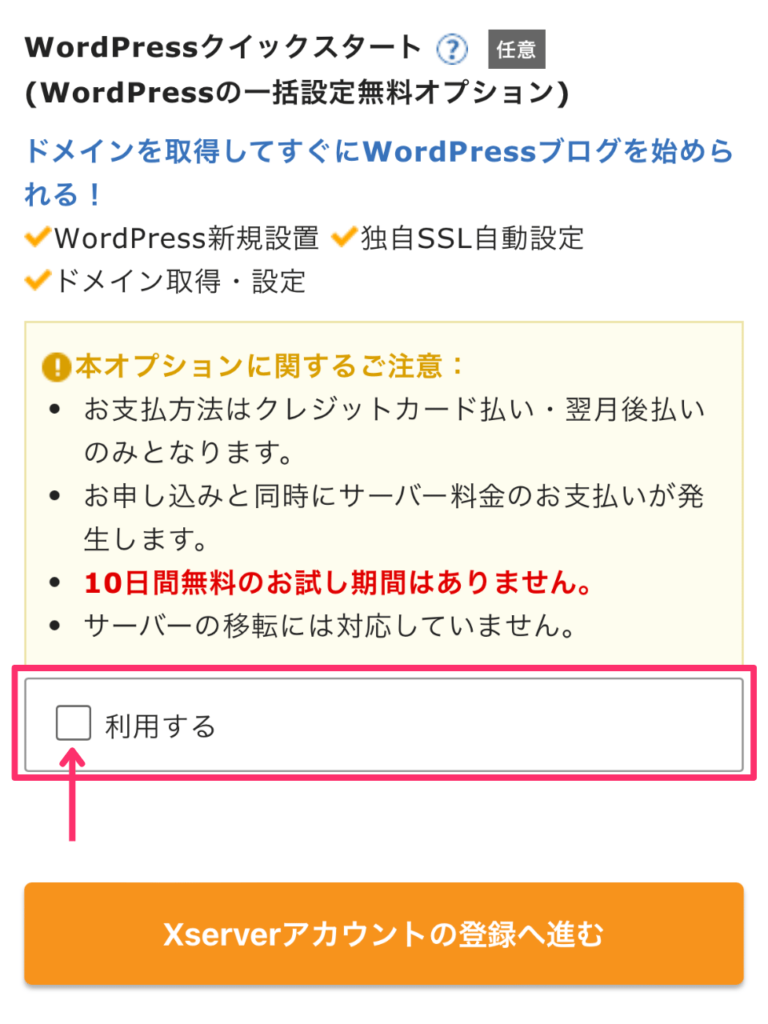
WordPressクイックスタートを『利用する』にチェックをいれると、下記ポップアップが表示されるので、『確認しました』をタップ!
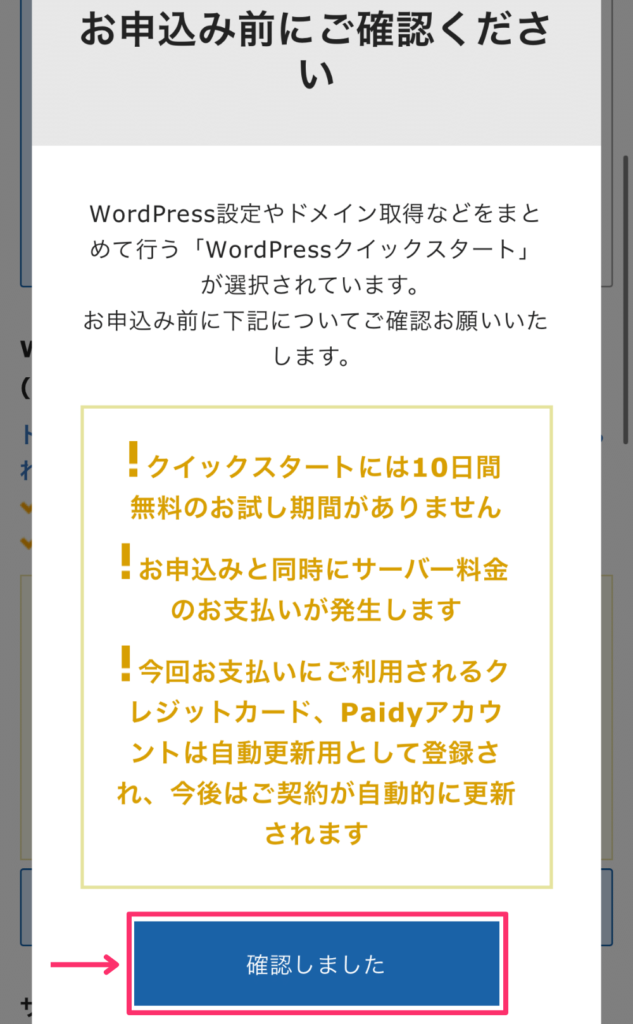
契約期間を選択
つぎは契約期間の選択です。
契約期間は長いほどお得になりますよ。
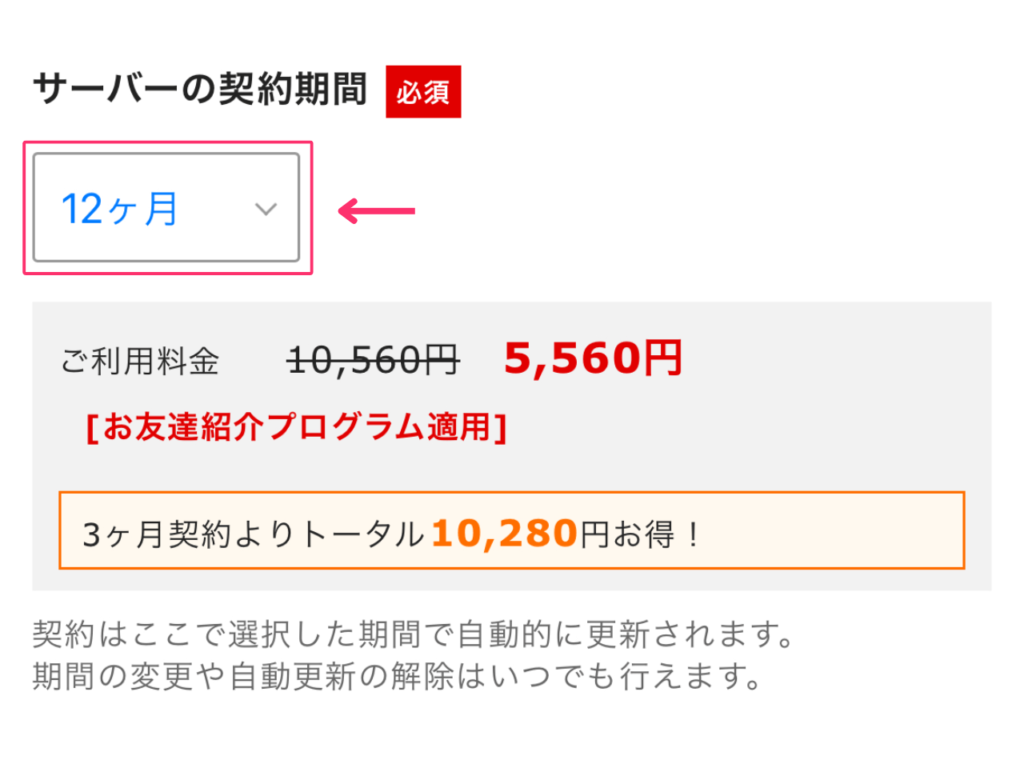
ちなみにドメインを永久無料で使用するためには、契約期間を『12ヶ月』以上にし、『自動更新設定』を有効にする必要があります。

割引クーポンは自動で適用されます!
再度、契約期間と割引額を載せておきます。
| 契約期間 | 割引額 |
|---|---|
| 6ヶ月 | 3,000円割引 |
| 12ヶ月 | 5,000円割引 |
| 24ヶ月 | 7,500円割引 |
| 36ヶ月 | 10,000円割引 |
※もし『お友だち紹介プログラム適用』と表示されていなければ、もう一度、本記事のリンクから手続きをお試しください。
2.ドメインを選択
つづいて画面をスクロールし、ドメインを決定します。
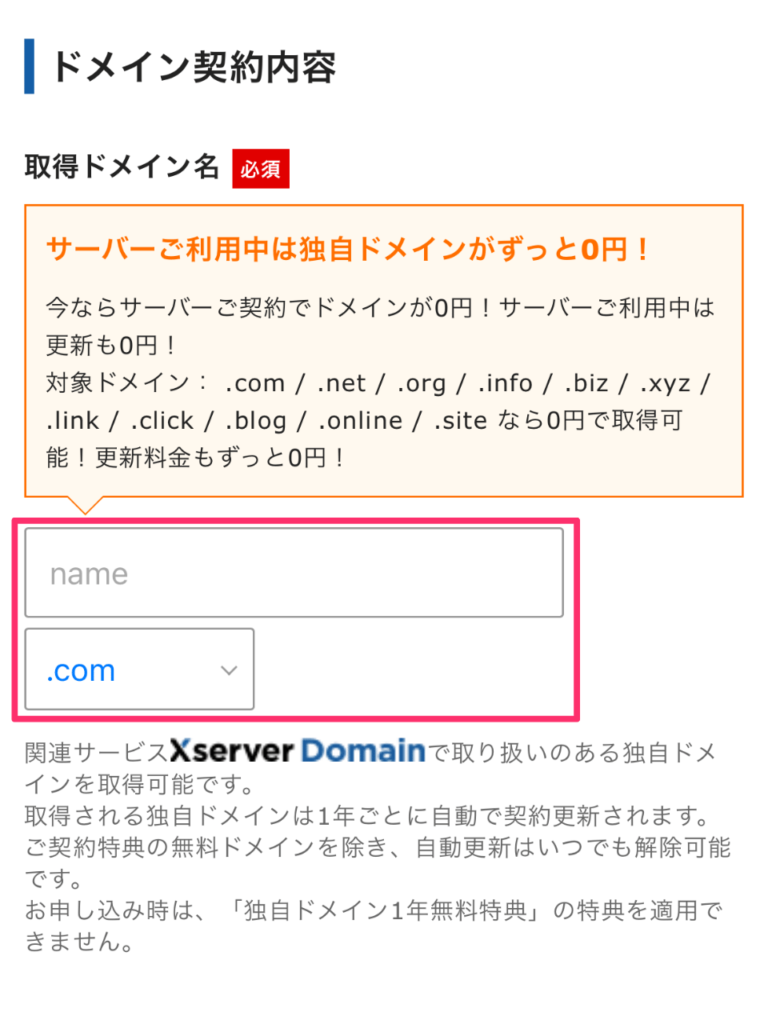
ドメインとは『ブログのURL』のことで、このブログなら「kawatatsuya.com」ですね。
ドメイン名の決め方
基本的にお好きな文字で設定すれば大丈夫。
『.com』や『.net』なども、どのタイプを選んでもOK。
ただしドメイン名は変更できないので、それもふまえて決める必要があります。
たとえば『basketball.com』など、ジャンルを絞りすぎたようなドメイン名だと、後々ジャンルを変更したいときにドメイン名とブログ内容に違和感がでることもあります。
なので、ブログのジャンルが変わっても違和感のないようなドメイン名にすることがオススメです。
WordPress情報を入力
次に、WordPress情報の入力をしていきます。
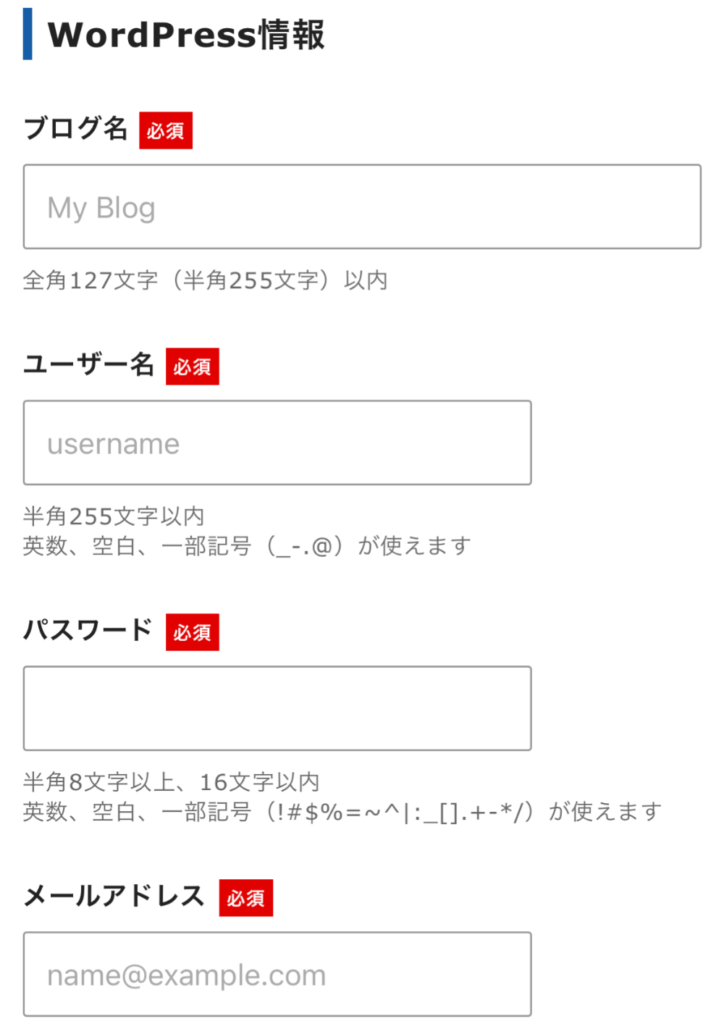
- ブログ名:仮のブログ名でも大丈夫(後から変更可能)
- ユーザー名:任意のユーザー名
- パスワード:任意のパスワード
- メールアドレス:ご自身のメールアドレス
※『ユーザー名』と『パスワード』は、WordPressにログインする時に必要になるのでメモ必須です!
テーマを選択
テーマはブログで収益化を目指すなら『AFFINGER6』を導入するのをオススメします。
AFFINGER6については【WordPressブログの初期設定】の章でご説明しますね。
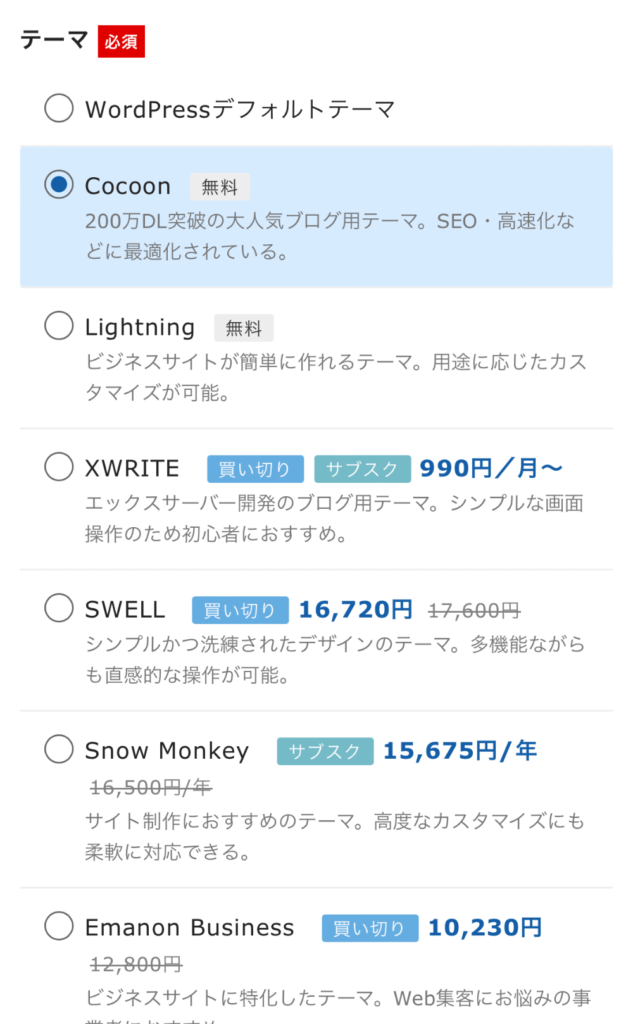
あとから変更できるので、ここではどれを選んでも大丈夫です。
もし無料で始めたいなら『Cocoon』がおすすめ。
その場合は『子テーマをインストールする』も忘れずにチェックしておいてください。

テーマとは、ブログのデザインを整えるテンプレートのことです。
テーマを選択したら、『Xserverアカウントの登録へ進む』をタップしましょう。
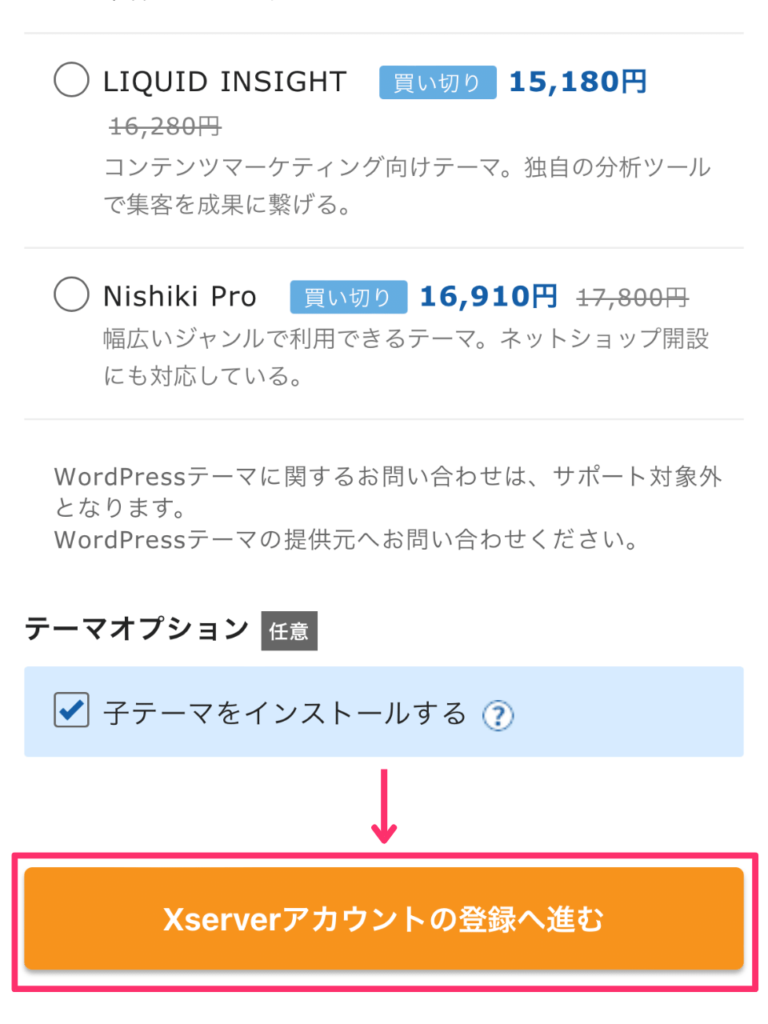
お客様情報を入力
次にお客様情報を入力していきます。
下記必須項目を入力しましょう。
- メールアドレス
- パスワード
- 登録区分
- 名前
- フリガナ
- 住所
- 電話番号
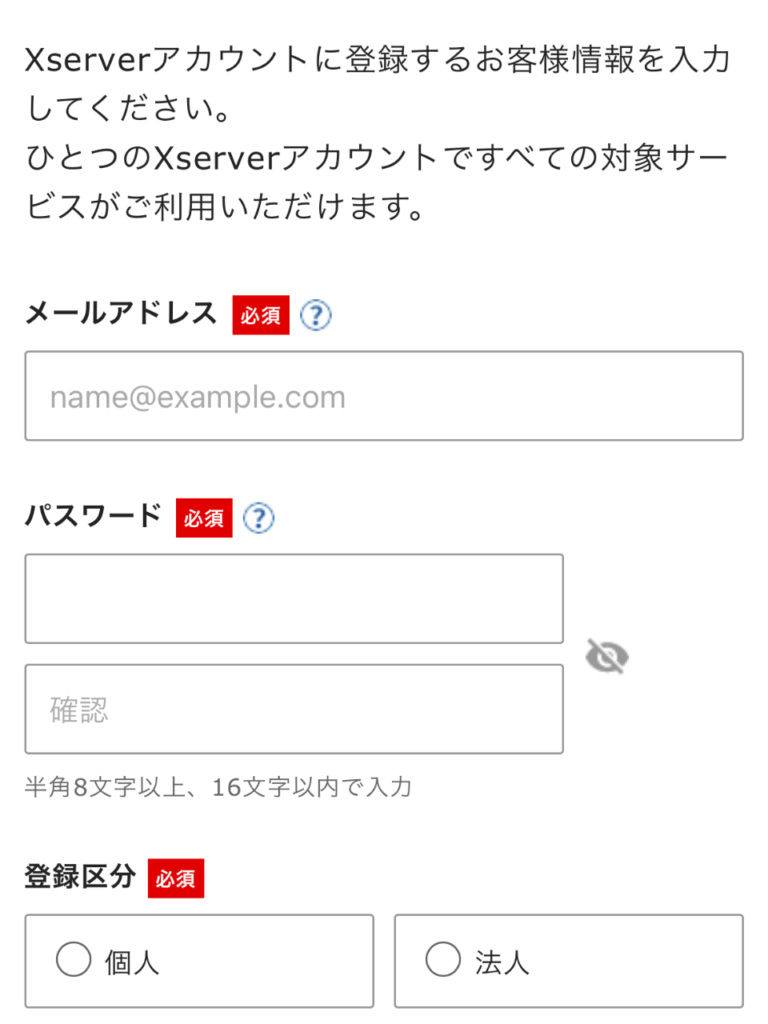
お支払い方法を入力
つづいてお支払い方法にクレジットカード情報を入力していきます。
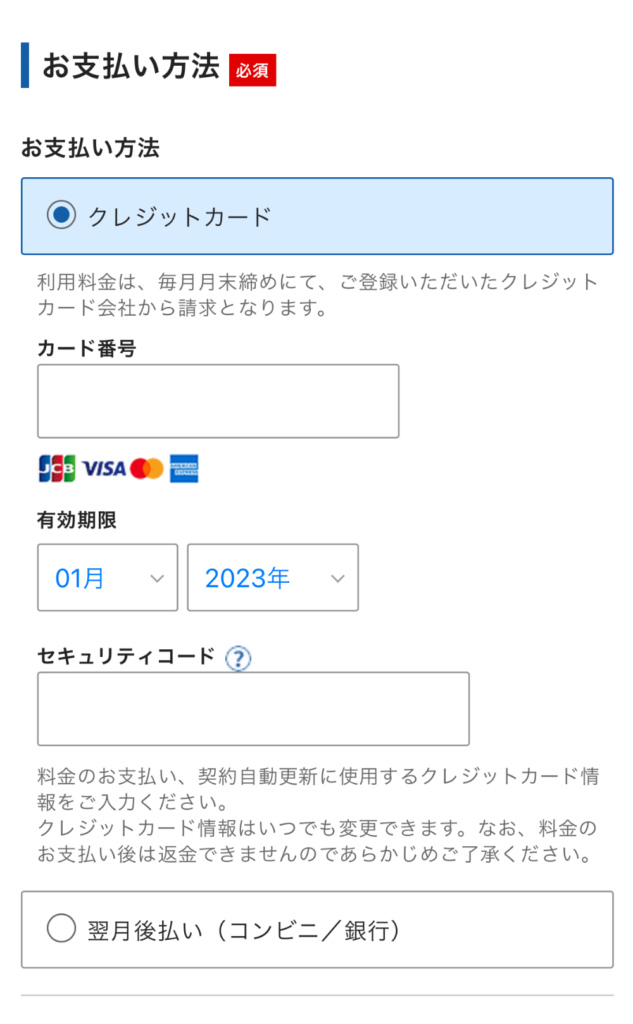
入力ができたら、ページ下部の【「WordPressテーマ利用規約」「サービス利用規約」「個人情報の取り扱いについて」同意する】にチェックをいれ、『次へ進む』をタップしましょう!
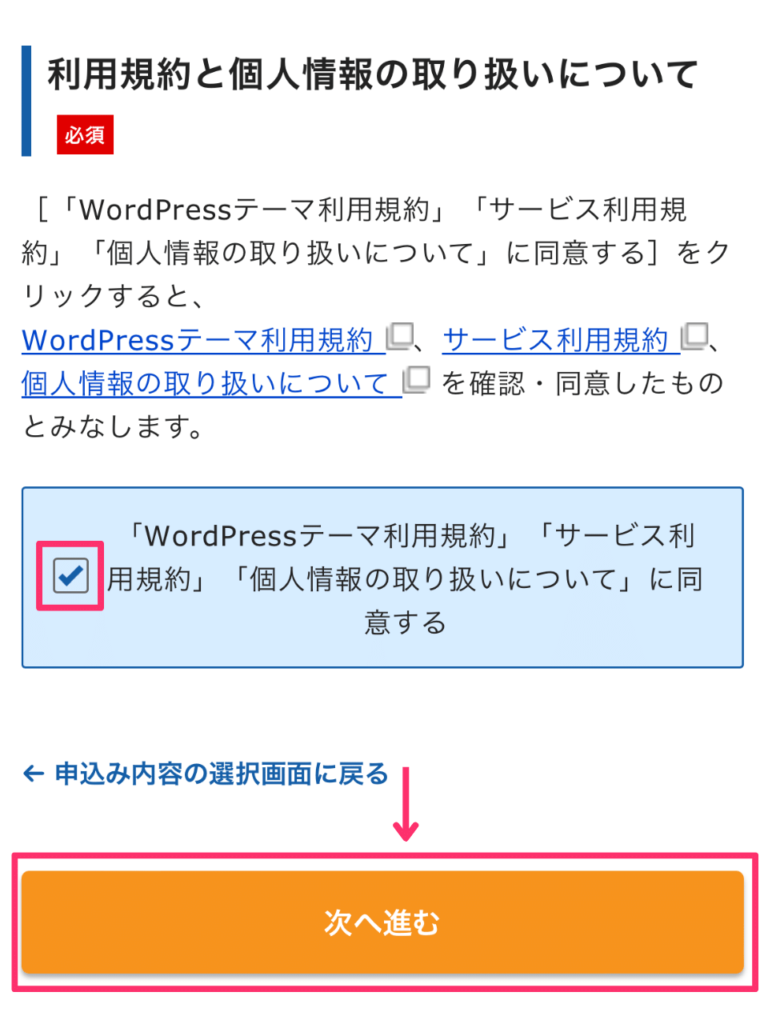
確認コードを入力
登録したメールアドレス宛に『認証コード』が送られてきます。
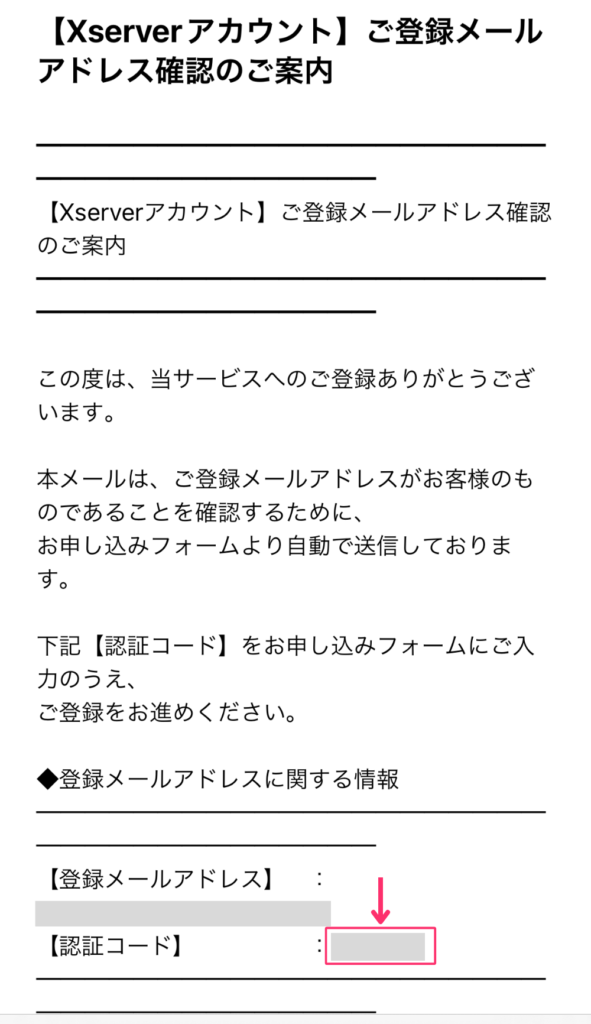
認証コードを下記に入力し『次へ進む』をタップしましょう!
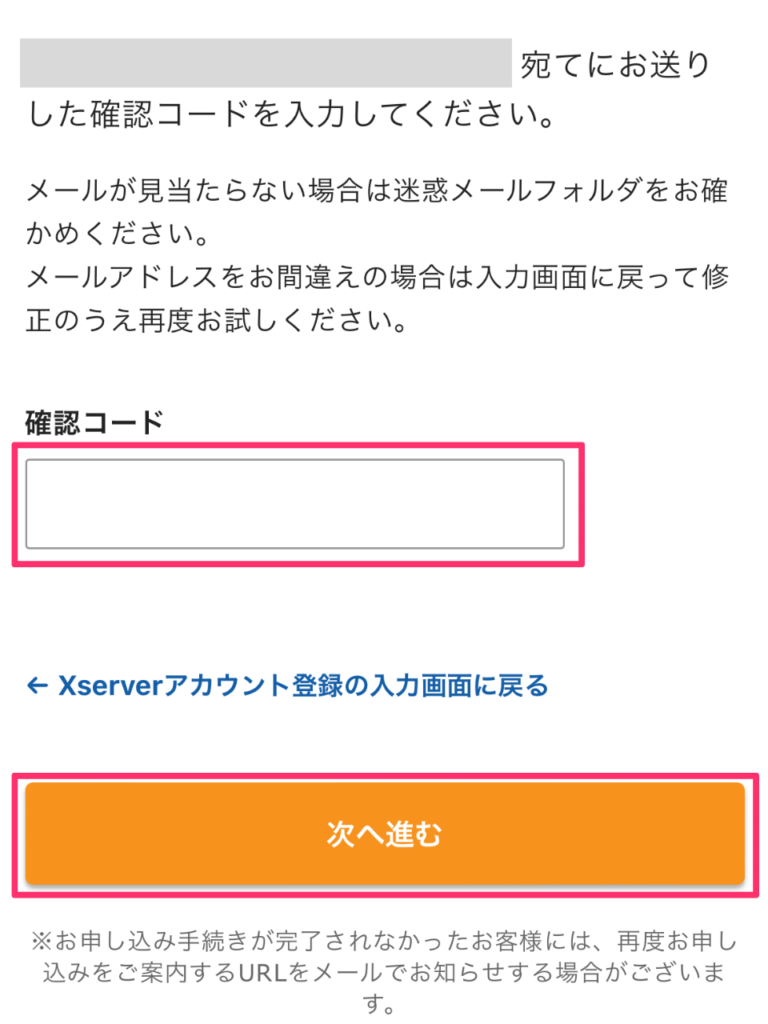
登録情報の確認
入力内容を確認します。
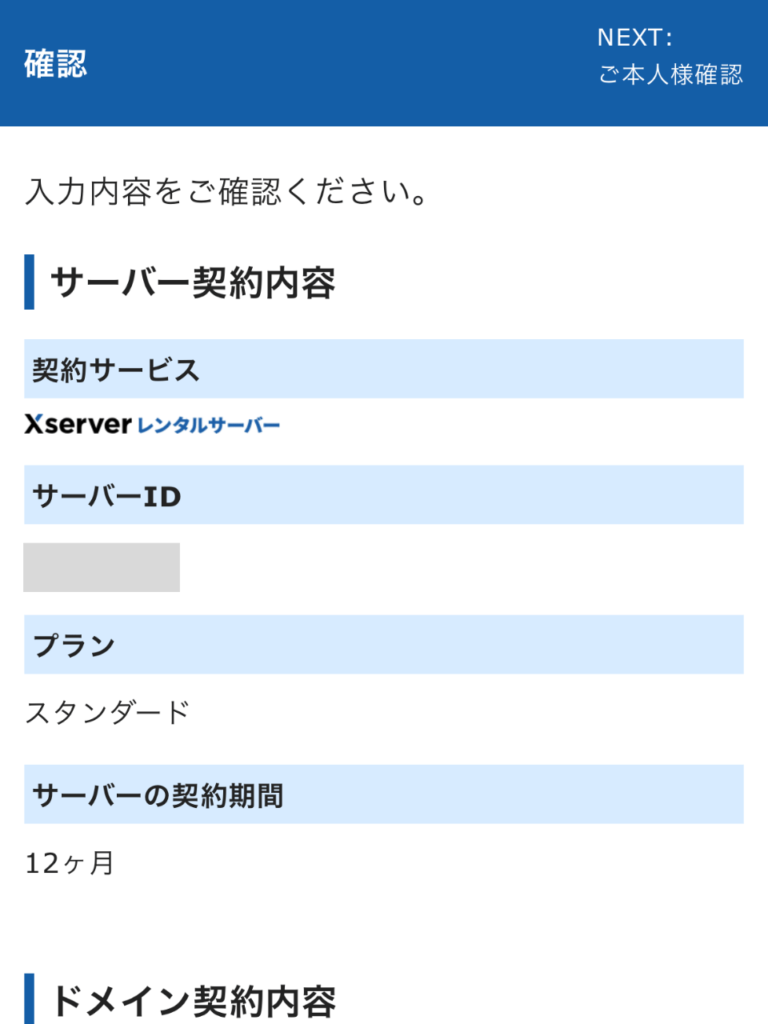
間違いなければ『SMS・電話認証へ進む』をタップしましょう!
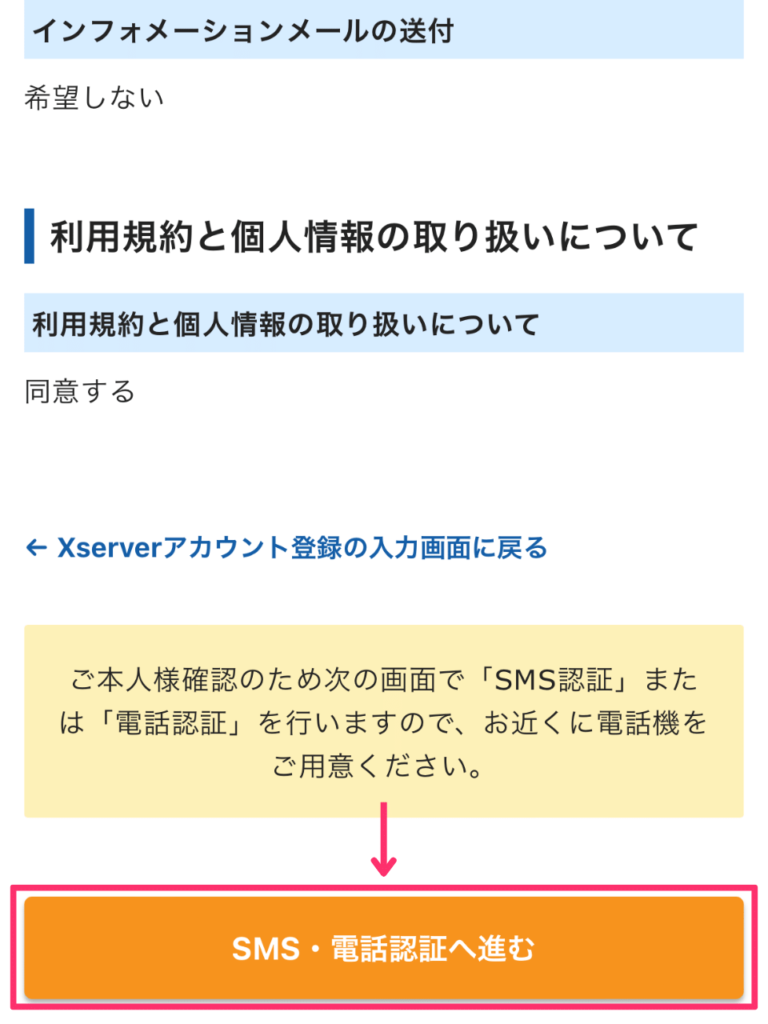
認証コードを取得
つづいてSMS・電話認証をします!
それぞれ入力し『認証コードを取得する』をタップします。
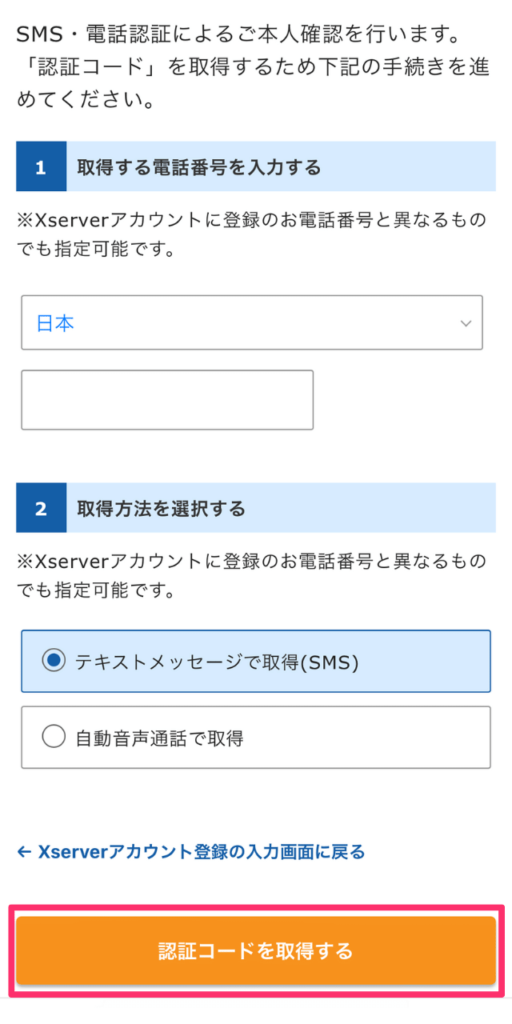
申し込みを完了する
取得した認証コードを入力し、『認証して申し込みを完了する』をタップしましょう!
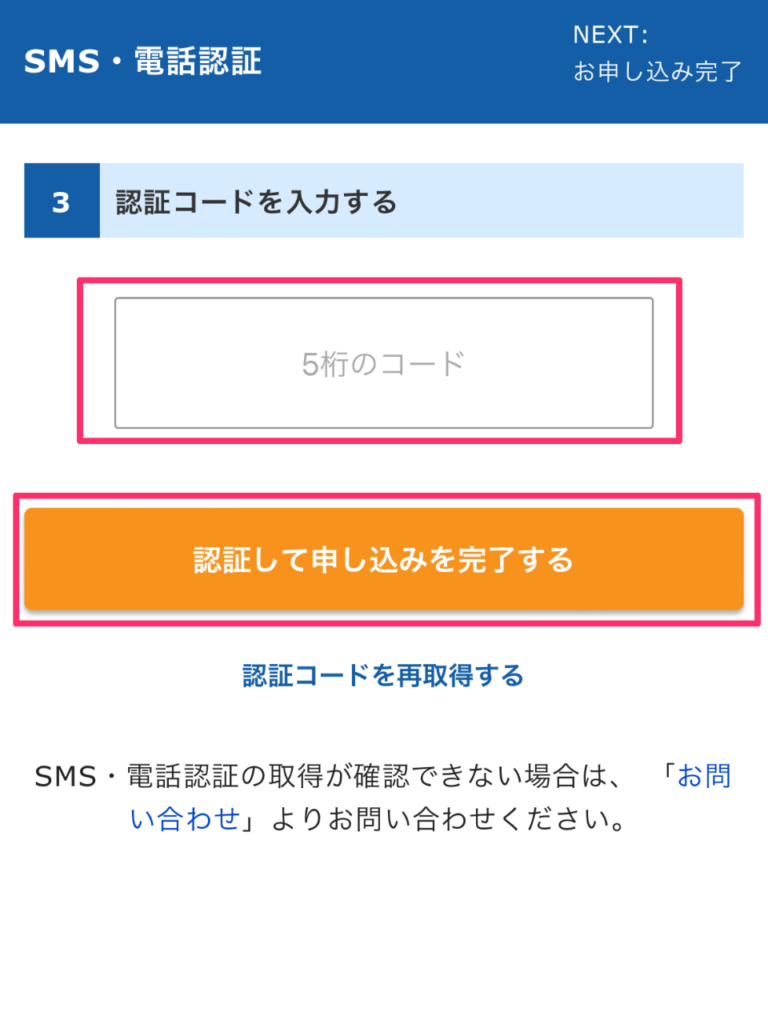
下記画面が表示されれば、エックスサーバー ![]() の申し込み手続きは完了です!
の申し込み手続きは完了です!
『閉じる』をタップし表示を閉じましょう。
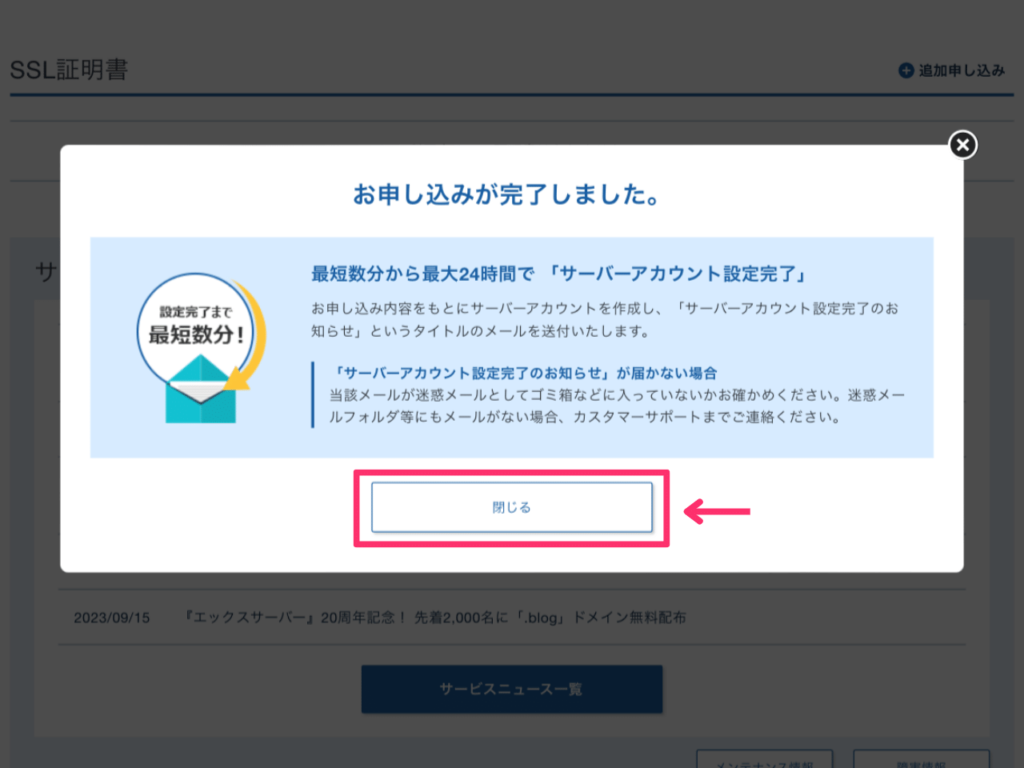
ブログにアクセス可能になるには1〜24時間ほどかかります。
すぐはアクセスできないので、焦らず待ちましょう。
もう一度ブログ開設の手順を読みたい方は
▲スマホを使ったWordPressブログの始め方手順を見る
へどうぞ!
\お得なキャンペーンは5月7日12:00まで!/
3.スマホでWordPressブログにログインする
アクセス可能になったら、WordPressブログにログインします!
エックスサーバーから『【Xserverアカウント】■重要■サーバーアカウント設定完了のお知らせ』というメールが届いているのでそちらを開きましょう。
すると下の方に下記のように記載されている箇所があるので、『管理画面URL』をタップします。
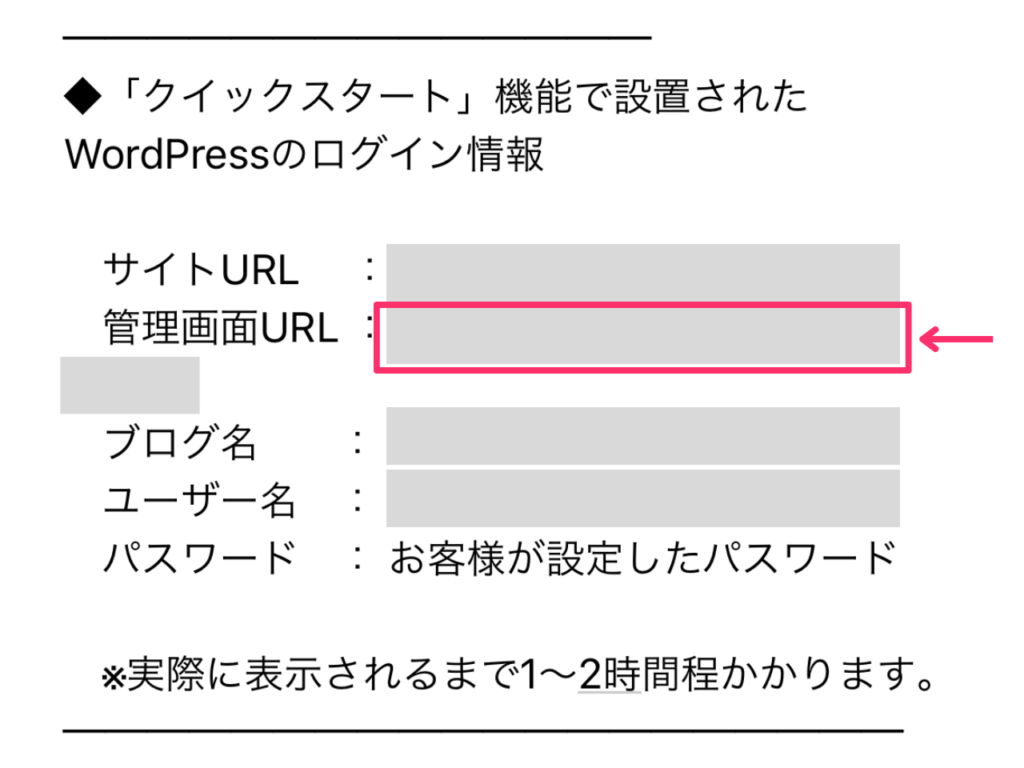
すると、ご自身のWordPressブログにアクセスすることができます!
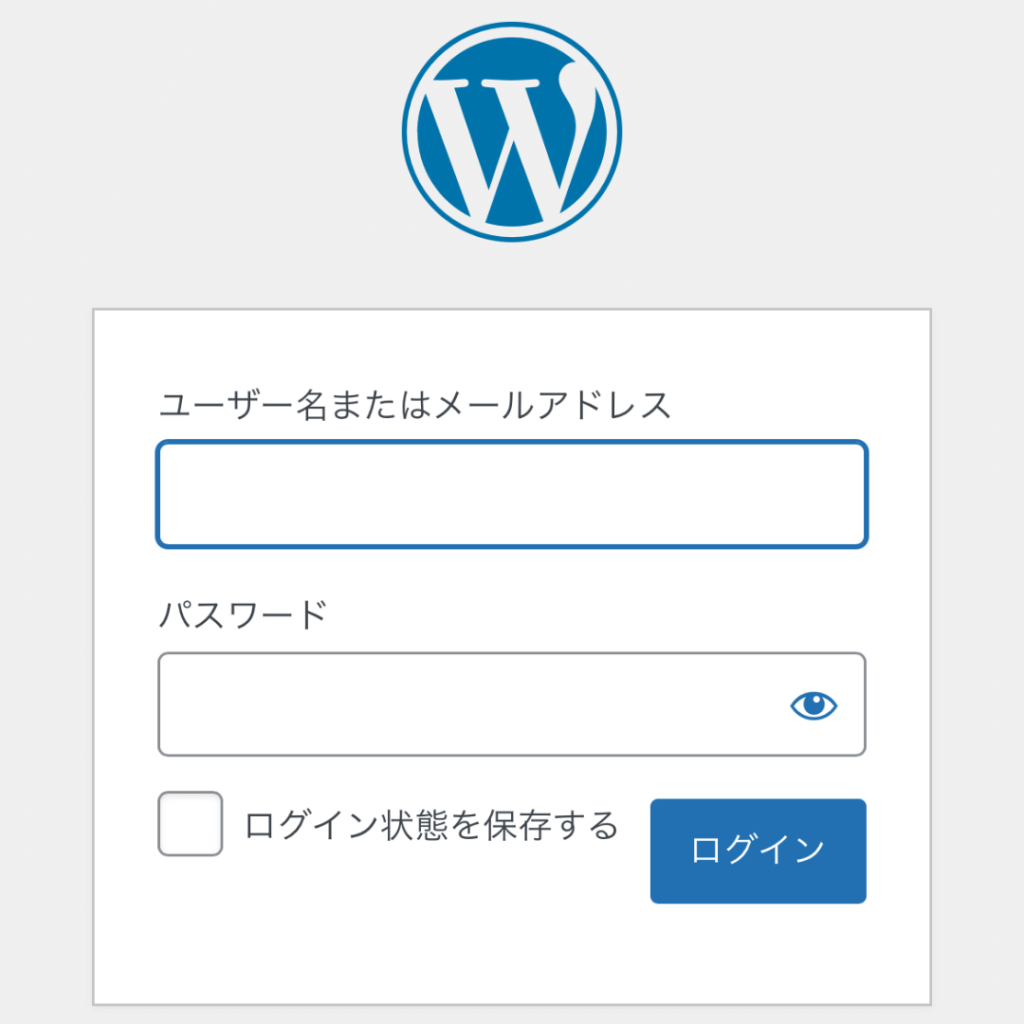
ご自身で設定した『ユーザー名』と『パスワード』を入力し、ログインしましょう。
ログイン画面はブックマークを忘れずにしておいてくださいね!
なお、ブログにアクセスできるようになるまで時間がかかるので、ログインできなくても焦らなくて大丈夫です。
時間をおいて再度アクセスしてみてください。
これで『ブログをつくる』まで完了しました!
つづいて初期設定にうつりますが、その前に開設時によくあるトラブルをご紹介しますね。
もしトラブルがなく、早く初期設定を読みたい方は
▼スマホでWordPressブログの初期設定をする
からどうぞ!
スマホでWordPressブログ開設時によくあるトラブル
WordPressブログ開設時によくあるトラブルがこちら。
よくあるトラブル
1.設定完了の通知メールだけこない
設定完了の通知メールだけが届かない場合は「サービス審査中」か「設定処理中」の可能性が高いので、焦らず待ちましょう。

もし24時間たっても通知がなければサポートに問い合わせてみてください。
2.メールが届かない
いつまでたってもメールを受信しないのは、メールアドレスの入力ミスかもしれません。
エックスサーバーのサポートにお問い合わせしてみてください。

迷惑メールに入っていることもあるので、確認してみましょう。
3.ブログにアクセスできない
設定が完了してからブログにアクセスできるまで1時間程度かかります。
時間をおいてから試してみると、アクセスできますよ。

数時間たってもアクセスできない場合は、サポートにお問い合わせしてみてください。
スマホでWordPressブログの初期設定をする
最後にWordPressの初期設定をしていきます。
下記8つが必要な初期設定です。
必要な初期設定
記事をたくさん書いてから設定すると後悔するものもあるので、今のうちに設定しておきましょう。
1.WordPressテーマを設定
最初にブログのデザインを整えるために、WordPressテーマを設定します。
WordPressテーマには有料、無料があるのですが、ブログを収益化したいのなら、最初から有料テーマを設定することがおすすめです。
下記の3つが有料テーマをおすすめする理由。
- SEO対策がされている
- デザインが洗練されている
- 途中で無料から変更すると設定の変更がたいへん
最初から有料のWordPressテーマを設定しておけば記事を書くことに集中できるんです。
WordPressテーマは『AFFINGER6』がおすすめ
なかでも初心者ブロガーが収益化を目指すなら『AFFINGER6』が最もおすすめです。
AFFINGER6ならSEO対策から機能性、デザイン性まですべてのバランスが優れているから。

実際ぼくもAFFINGER6を導入しているんです!
多くのブロガーが使用しているので、分からないことは調べればでてくるのもメリット!
WordPressテーマに迷ったら『AFFINGER6』を選んでおけば間違いないです。
\「稼ぐ」に特化したテーマ!/
下記はAFFINGER6のレビュー記事です。参考にどうぞ!
いきなり有料のWordPressテーマを導入することに抵抗がある方は、こちらの記事を参考にセルフバックを使えば初期費用分くらいは稼ぐことができますよ!
AFFINGER6も含めたWordPressテーマのおすすめは、こちらの記事で紹介しています。
2.ツールを導入
つぎにツールを導入しましょう。
ツールを導入することで、ブログ作成や画像編集、SEO対策などに役立つんです!
ぼくもこれらのツールを使うことで、ブログ運営の効率がアップしました。
必ず導入しておきたい、おすすめのブログツールはこちらです。
- Rank Tracker(検索順位チェックツール)
- Shutterstock(画像素材サイト)
- ラッコキーワード(キーワード調査)
- キーワードプランナー(検索ボリューム調査)
- Canva(画像編集ツール)
Rank Trackerの使い方と導入方法は、こちらの記事をお読みください。
おすすめツールは下記の記事でまとめてあるので、参考にどうぞ!
3.ASPに無料登録
ブログで収益を得るにはASPの登録が必須です。
ASPとはブログで収益を得るための広告を紹介しているサイトのこと。
広告を使って収益を得ることを「アフィリエイト」といい、ブログで広告を紹介し、紹介した広告から商品が売れることで報酬をもらう仕組みになっているんです。
登録必須のASPサイトはこちら。
登録は無料でできます。
それぞれのサイトで紹介できる広告が違うので、全て登録しておきましょう。
その他にも登録しておきたいASPについては、こちらの記事を参考にしてください。
ASPに登録したら、記事にアフィリエイト広告をに貼ります。
アフィリエイト広告の貼り方とコツはこちらの記事を参考にどうぞ!
4.パーマリンクを設定
パーマリンクとは『記事のURL』のこと。
パーマリンクを設定することで、読者に見やすいURLにできるので設定しておきましょう。
WordPressブログの管理画面から『設定』の『パーマリンク』を選択します。
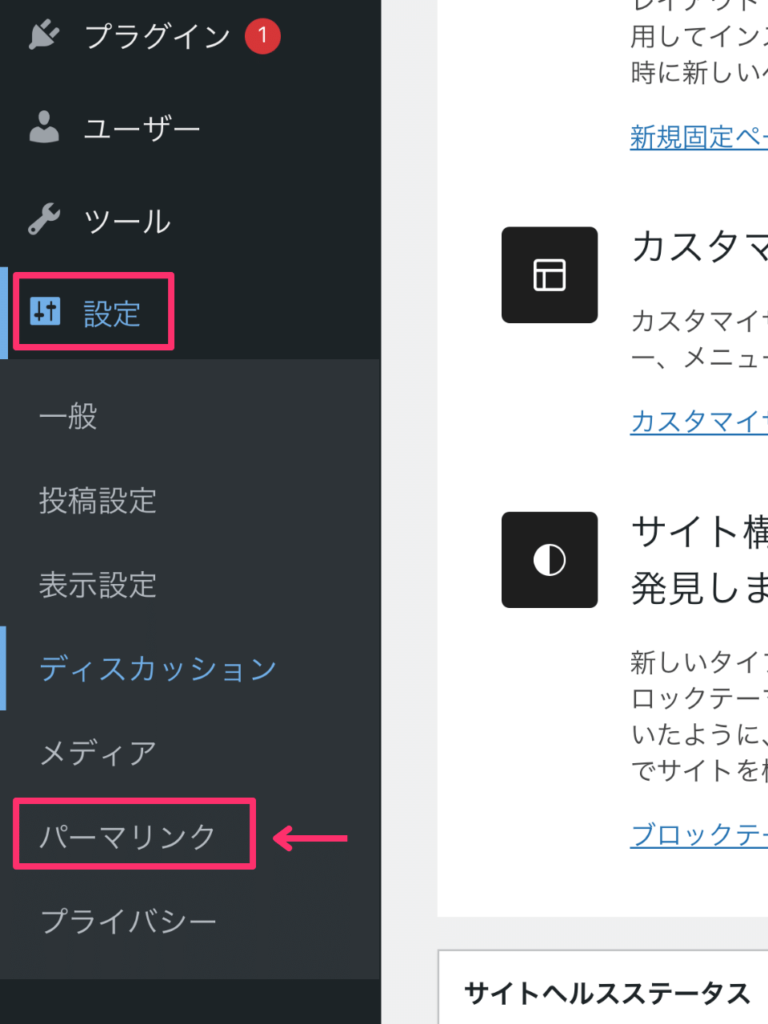
『カスタム構造』にチェックを入れ、下記の選択肢から『%postname%』を選びます。
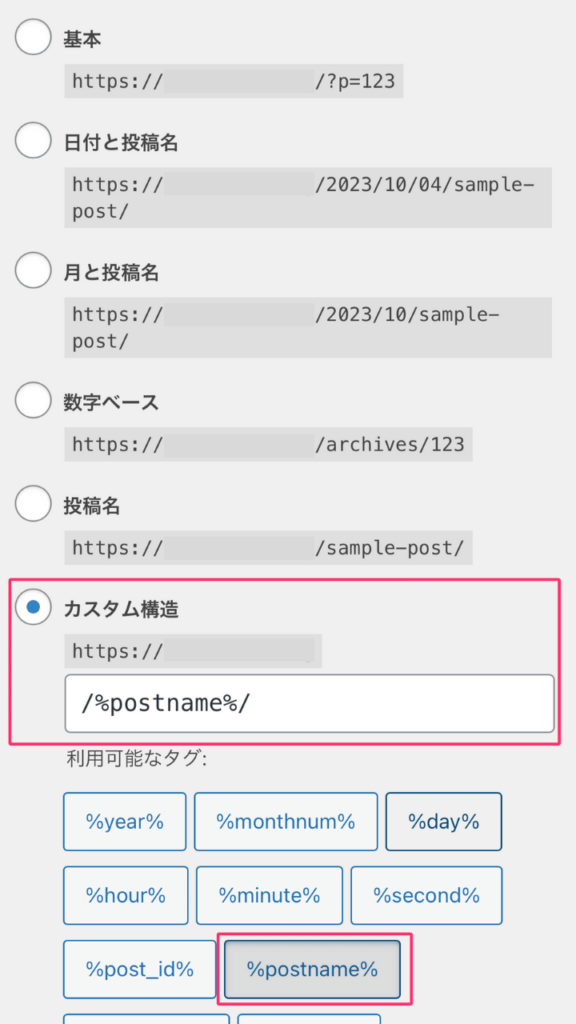
上記のようになっていれば『変更を保存』をタップしましょう。
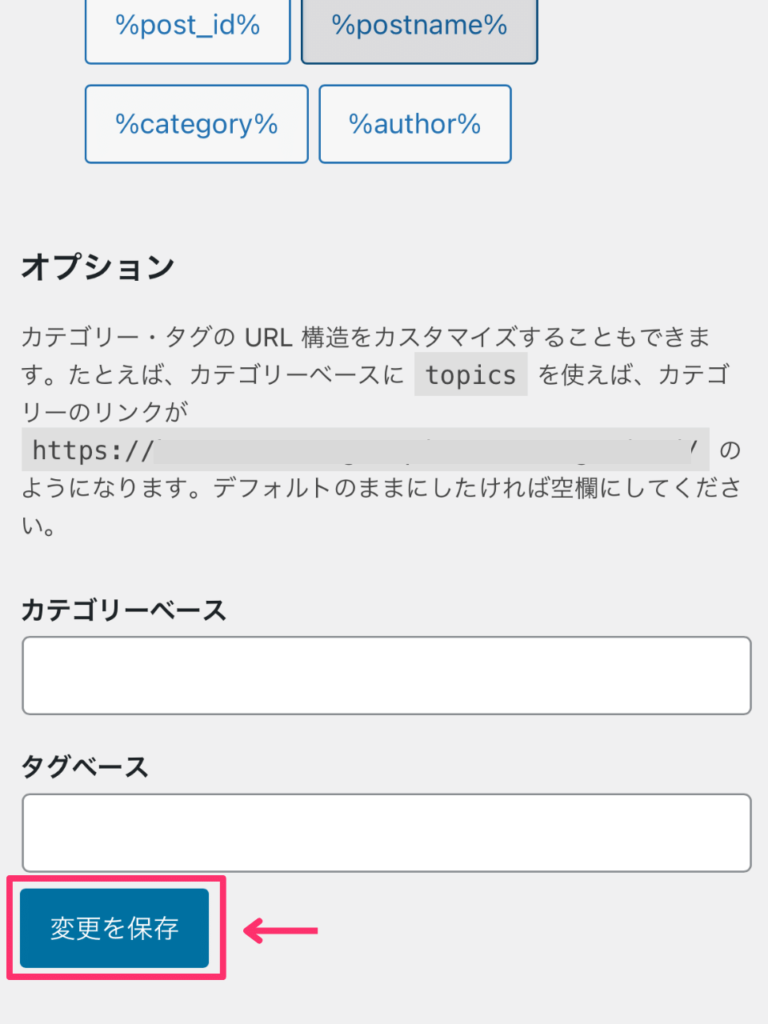
『変更を保存』をタップすると、下記のように『投稿名』にチェックが付きますが、これでOK!
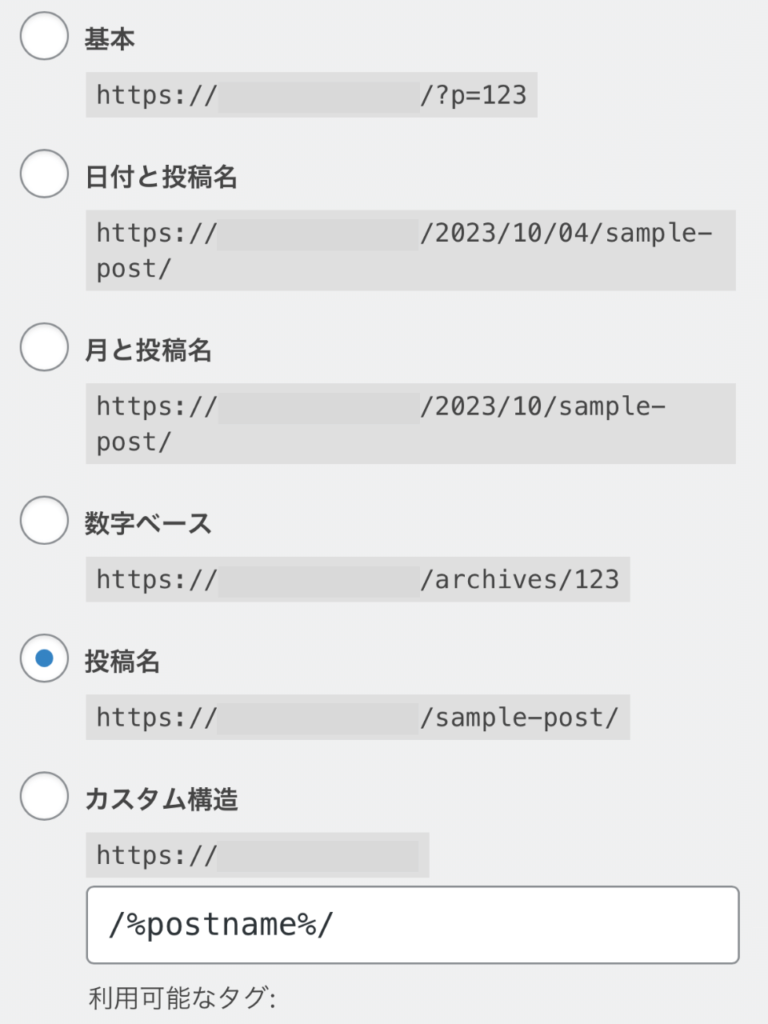
この設定をすることで、記事を投稿するときにURLを変更できるようになるんです。
パーマリンクの変更は記事の投稿画面でおこないます。
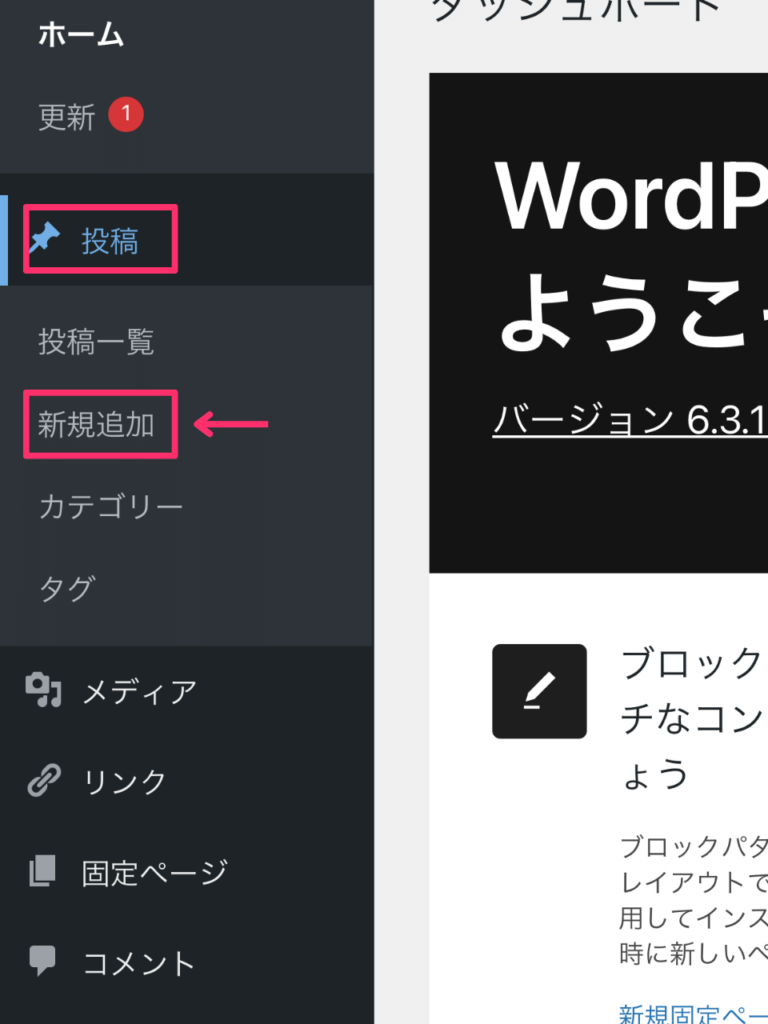
記事のタイトルもしくは本文を入力したあとに、一度『下書き保存』をします。
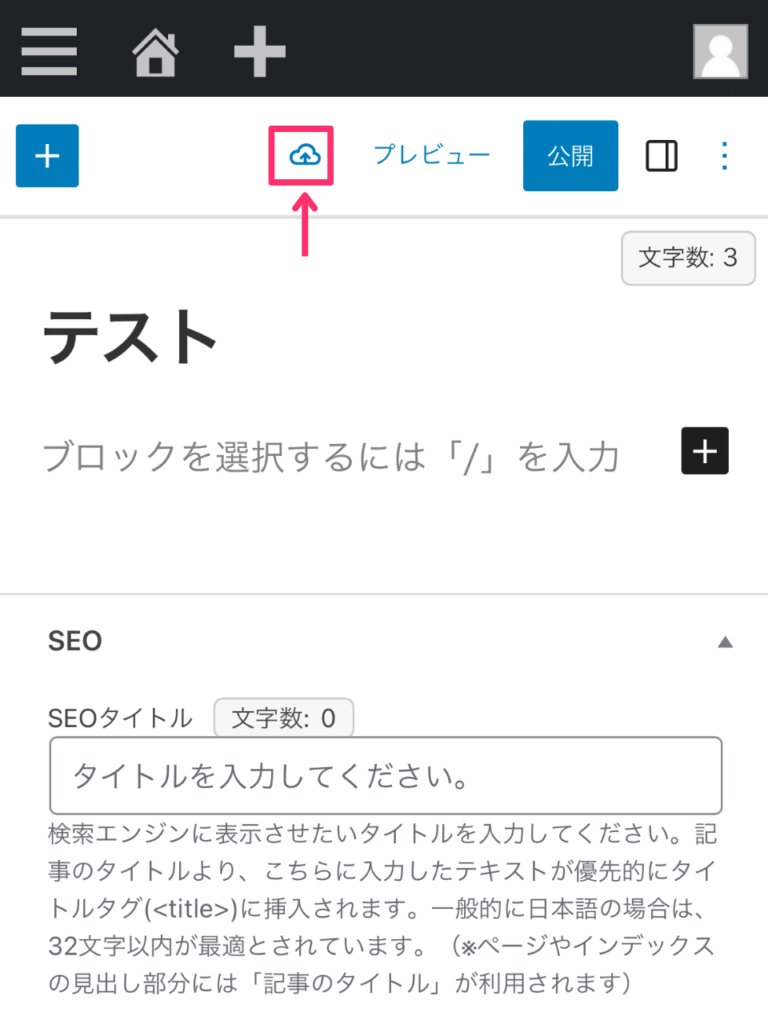
下書き保存をしたら、右上のメニューをタップしましょう。
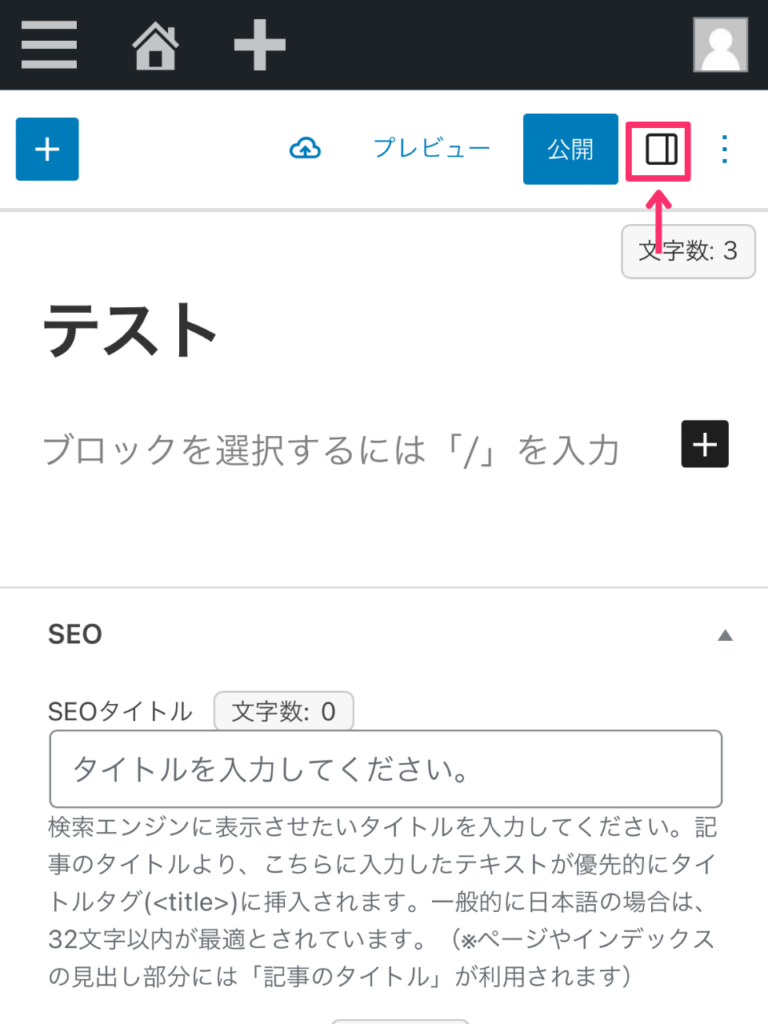
すると下記が表示されるので、『投稿』の『URL』の部分をタップし、パーマリンクを変更します。
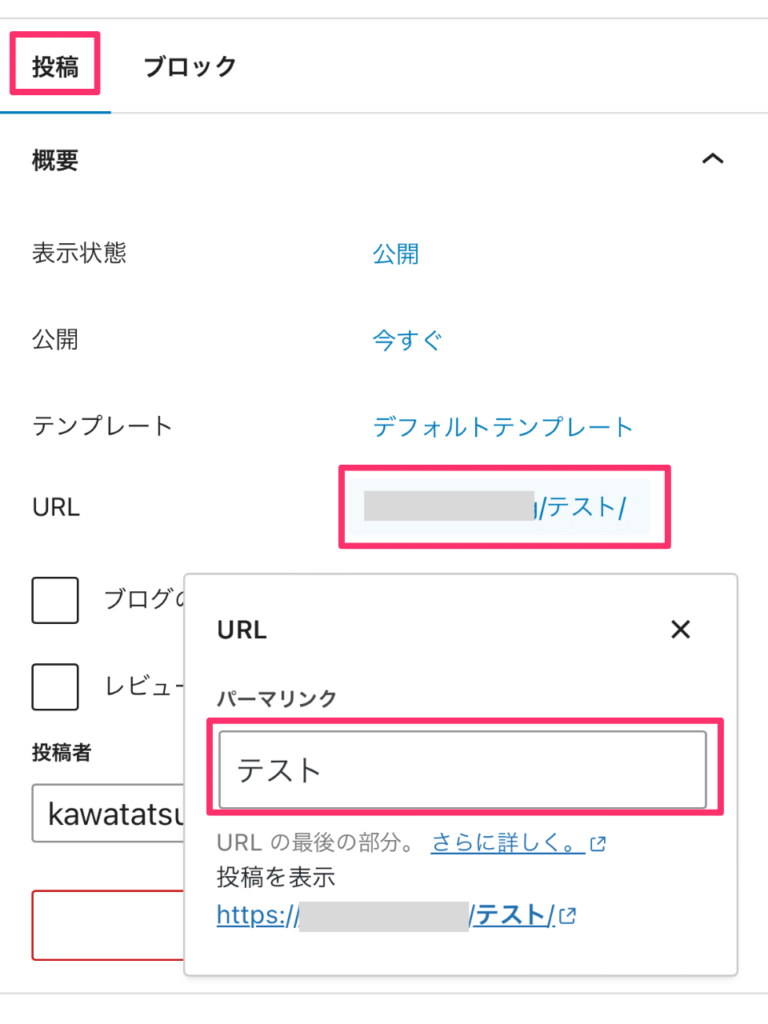
パーマリンクの文字は英語がおすすめです。日本語だと文字化けしてURLが長くなってしまうので注意してください。
パーマリンクについては、こちらの記事でくわしく解説しています。
記事を書く前に理解しておいたほうがいい内容なので、ぜひご一読ください。

ぼくはパーマリンクについて理解していなかったので、後悔しました......。
5.プラグインを導入
プラグインとはWordPressの機能を拡張させるシステムのこと。
プラグインを導入することで、ブログがより使いやすくなるんです。
入れておきたいおすすめのプラグインはこちら。
- XML Sitemap & Google News
【xmlサイトマップ作成】
- WP Multibyte Patch
【文字化け修正】
- Edit Author Slug
【セキュリティ強化】
- Contact Form 7
【お問い合わせフォーム作成】
- Converter for Media
【画像最適化】
プラグインの導入はWordPressの管理画面から『プラグイン』→『新規追加』を選択しましょう。
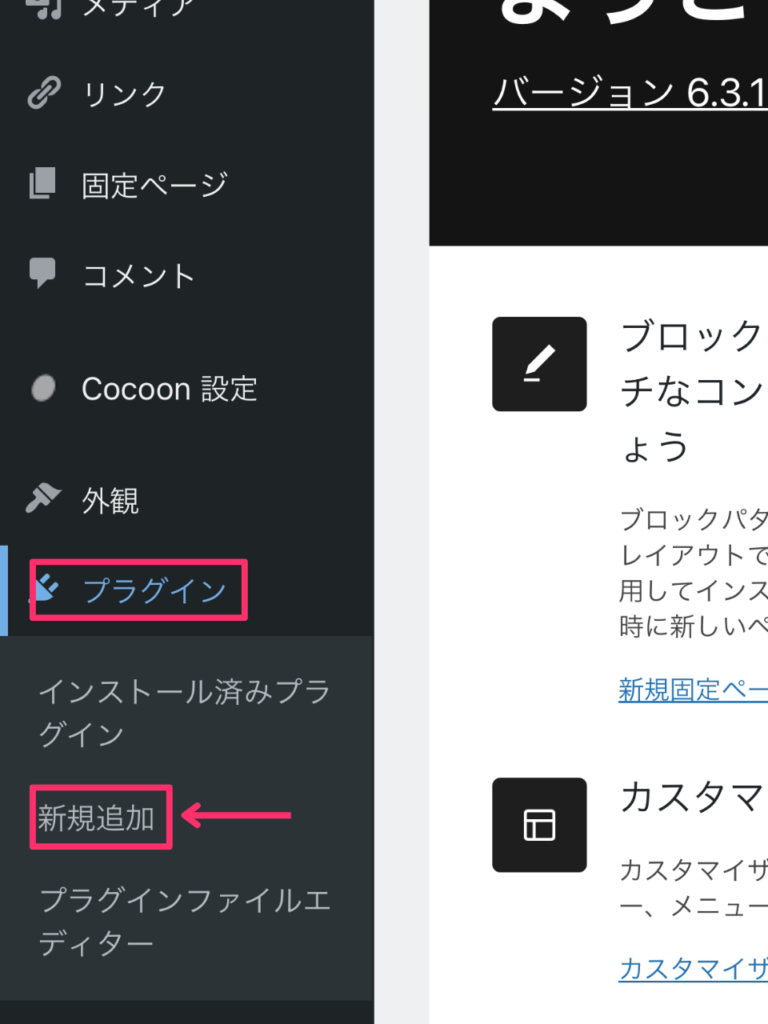
検索欄に導入したいプラグイン名を入力します。
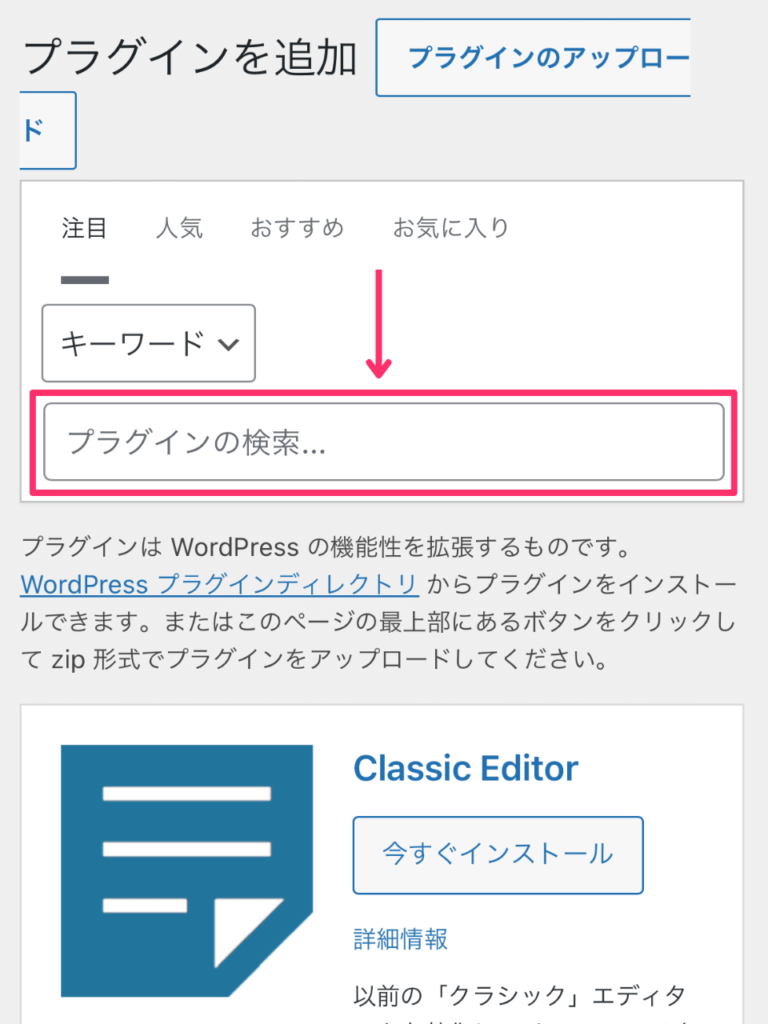
導入したいプラグインが表示されたら、『今すぐインストール』をタップ。
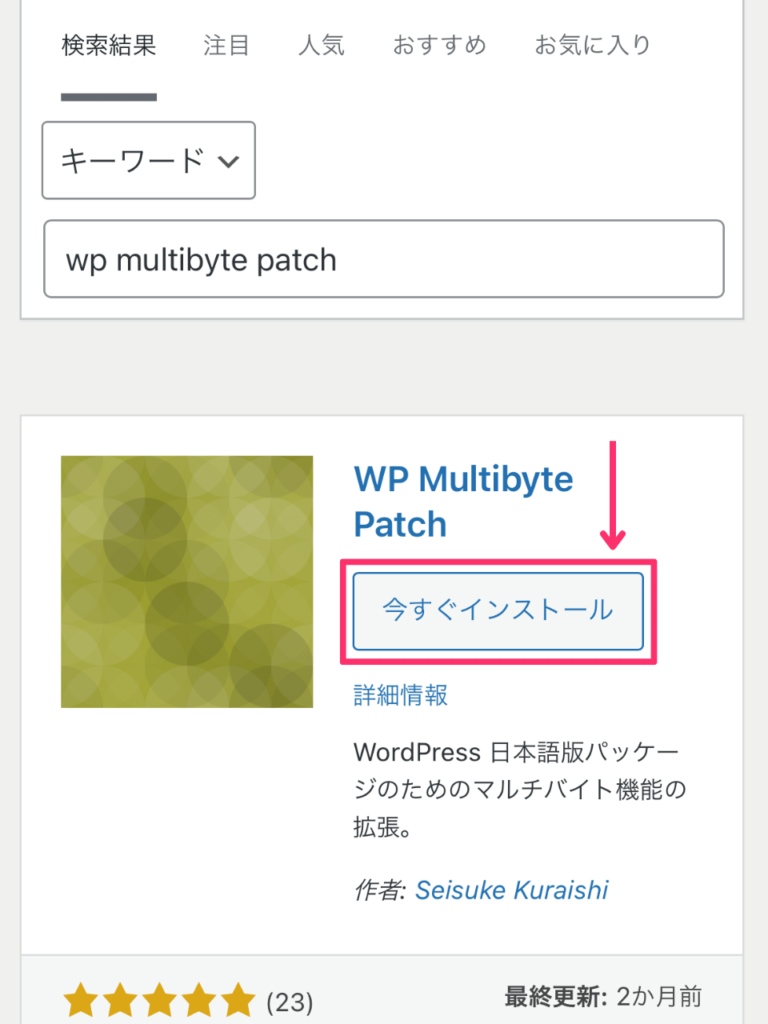
インストールが完了すると『有効化』というボタンに変わるので、『有効化』をタップします。
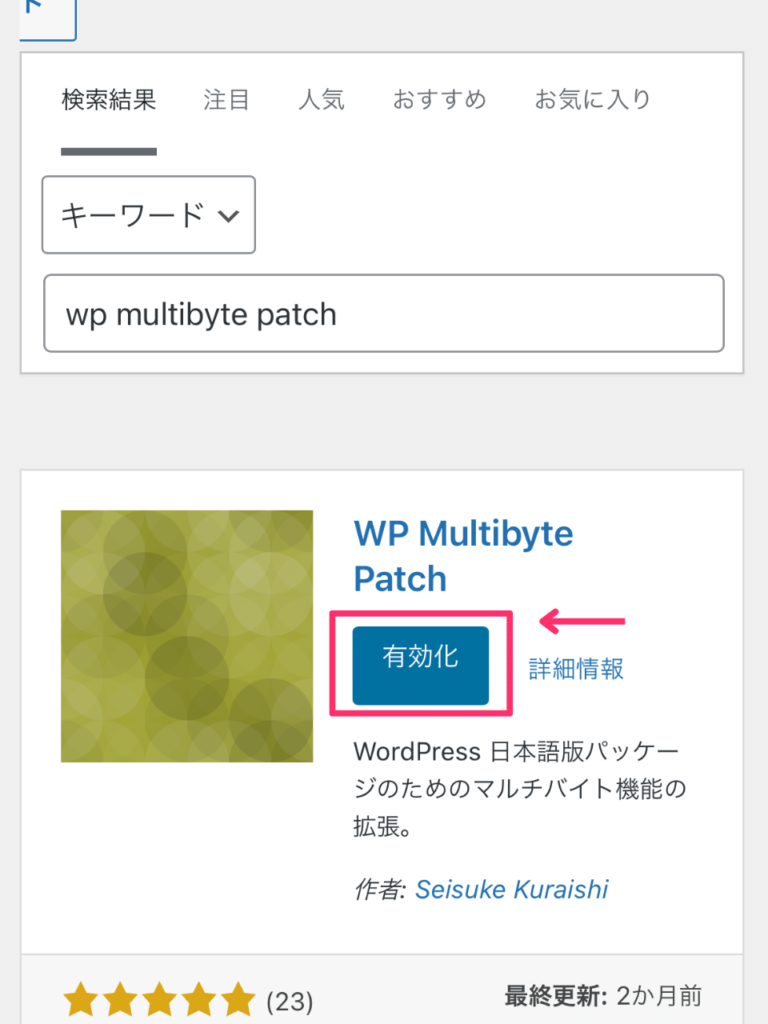
以上でプラグインの導入が完了。
詳しくは下記の記事を参考にどうぞ!
6.Googleアナリティクスを導入
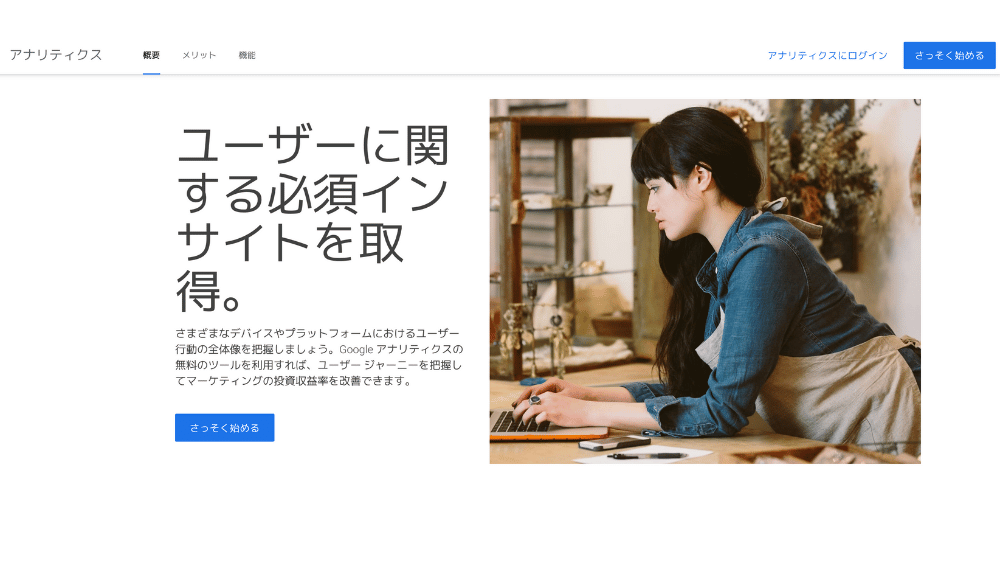
Googleアナリティクスとは『ブログを分析するツール』のことです。
下記のようなことがチェックできます。
- ブログへの流入経路
- ユーザー数やPV数
- ユーザーの属性
ブログ改善の役に立つのでぜひ導入しておきたいツールです。
ですが最初はアクセス数が少なく分析できるほどデータがないので、アナリティクスは急いで導入する必要はありません。
なのでうまく設定できなければ、後回しでも大丈夫。
とはいえブログ分析の必須ツールなので、下記の記事を参考にぜひ導入してみてください。
7.Googleサーチコンソールを導入
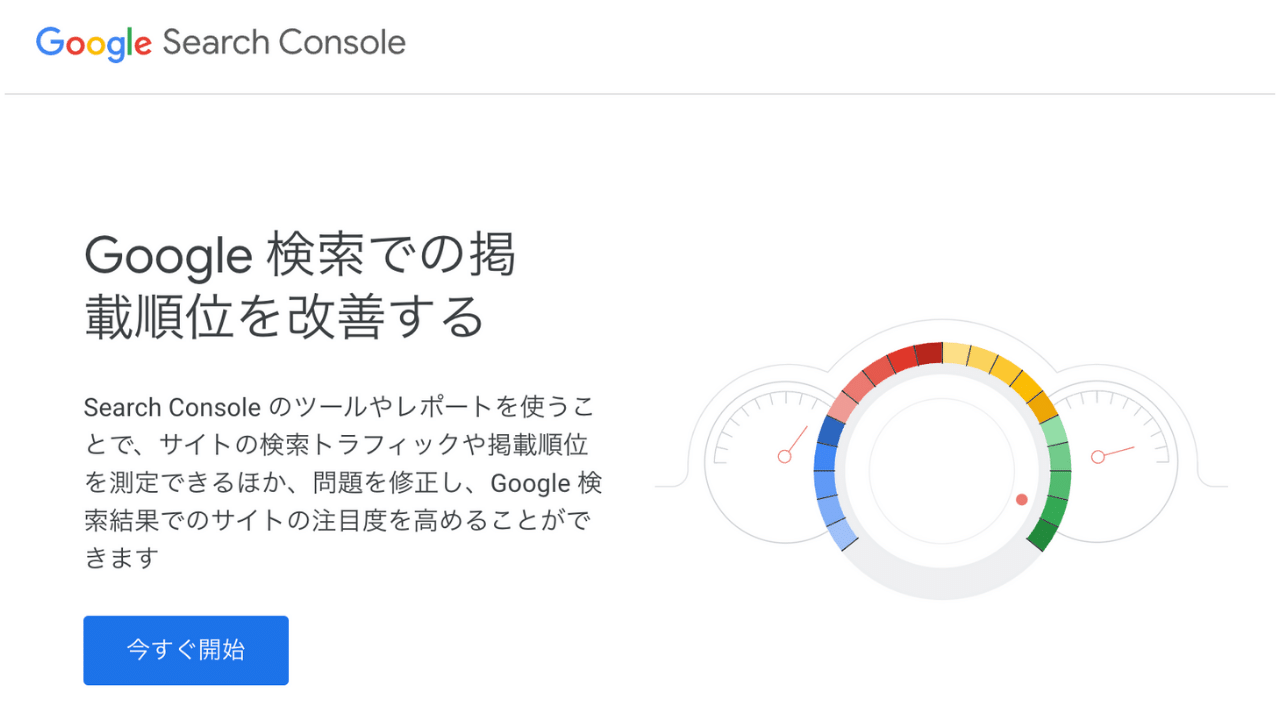
つづいてGoogleサーチコンソールを設定しましょう!
Googleサーチコンソールでは『どのキーワードから記事が読まれているか』などを確認することができます。
サーチコンソールでできることが下記です。
- サイトマップを送信
- 記事をGoogleにインデックスさせる
- 表示回数、クリック数、検索順位などの確認
- どのキーワードからSEO流入があるか確認
Googleアナリティクス同様、ブログ分析の必須ツールなので、下記の記事を参考にGoogleサーチコンソールも導入してみてください!
8.XMLサイトマップを作成
最後にXMLサイトマップを作成しましょう。
XMLサイトマップとは、Googleのロボット向けにサイト構造を伝えるためのものです。
プラグインの『XML Sitemap & Google News』を使って作成します。
XMLサイトマップを送信することで、SEOにも効果が期待できるので作成しておきましょう。
サイトマップの作成方法は、こちらの記事を参考にしてみてください。
その他の初期設定については、こちらの記事でまとめています。参考にどうぞ!。
\お得なキャンペーンは5月7日12:00まで!/
スマホを使った『WordPressブログの始め方』よくある質問
WordPressブログの始め方についてよくある質問に答えていきます。
よくある質問
1.初期設定が終われば何をするの?
WordPressの初期設定が終われば、記事を書きましょう。
記事を書かないことには、収益化はできません。
デザインなども大事ですが、まずは記事を書くことが大切です。

記事を書きながら、少しずつデザインを整えていきましょう。
2.WordPressを無料で使う方法はある?
WordPressを無料で使う方法はあります。
ですが機能性が低かったり、広告が強制的に表示されたりなどデメリットが多いです。
デメリットを考えると有料で使うことをおすすめします。

月1,000円程度の費用なので、すぐ回収できますよ!
WordPressブログの初期費用と運営費用についての詳しい解説は、下記の記事をご覧ください。
3.無料ブログサービスじゃダメ?
ブログで稼ぎたければ、無料ブログサービスはおすすめしません。
なぜなら『ブログ凍結のリスクがある』のと『アフィリエイト広告が自由に貼れない』からです。
実際に『Yahoo!ブログ』は2019年にサービスを終了していますし、『アメブロ』では他社アフィリエイトが禁止になっています。

ブログで稼ぎたいなら、WordPressブログがおすすめです!
4.スマホでもブログは書けるの?
スマホでもブログを書くことはできます。
スマホは移動中など、パソコンが使えないときに使えるのがメリットですね。
ただパソコンに比べると効率が悪いのは事実です。
なのでパソコンを使える環境なら、基本的にパソコンを使うことをおすすめします。
下記の記事でおすすめのパソコンをご紹介しているので、参考にどうぞ。

パソコンとスマホ、それぞれのメリットをいかした活用をしましょう!
WordPressはスマホアプリもありますよ。
5.ブログジャンルの決め方は?
ブログのジャンル選びのポイントは下記の3つです。
- 稼げるジャンル
- 得意なジャンル
- 興味のあるジャンル
これらのポイントをふまえてジャンルを選びましょう。
決まらなければ3つくらい選んでから始めるのもありです。

ジャンルは何度でも変更してOKですよ!
ブログのジャンル選びは、下記の記事で詳しく解説しています。
6.ブログ記事ってどうやって書くの?
ブログ記事はWordPressの投稿ページで書きます。
WordPressの管理画面から『投稿』の『新規追加』で投稿ページにいけます。
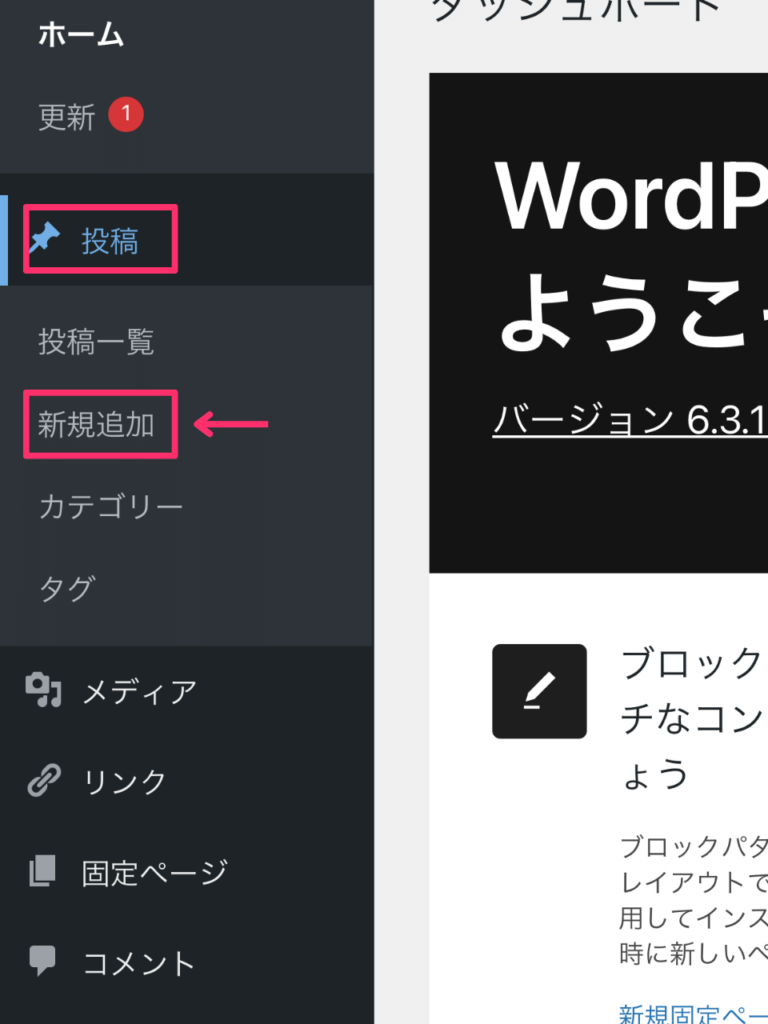
下記の手順を参考にブログ記事を書いてみてください。
- キーワード選定をする
- 記事構成を作成する
- 本文を執筆する
- WordPressに入稿する
- 記事を公開する

まずは1記事書いてみてください!
キーワード選定と記事構成の作り方は、それぞれこちらの記事で解説しています。
さらに今なら無料メルマガ登録で、記事構成テンプレートをプレゼント中です。
無料メルマガ登録はこちらからどうぞ。
\不満足なら1秒で解約できます/
ブログ記事を書く手順と、コツは下記の記事で詳しく解説しています。参考にどうぞ!
投稿ページの使い方はこちらの記事を参考にしてみてください。
AIでブログ記事を書くこともできます。おすすめなAIライティングツールはこちらの記事にまとめています。
7.Googleアドセンスはどこに設置するの?
Googleアドセンスの設置場所は下記がおすすめです。
- タイトル下
- 目次上
- 見出し上
- 記事の最後
Googleアドセンスを設置するときの参考にしてみてください。

ちなみに当ブログでは記事が見にくくなるので設置していません!
8.ブログは副業から始めてもいい?
ブログは副業から始めてOKです。
ぼくも副業から始めました。
そもそも、ほとんどの人が副業から始めています。

すぐに稼げるわけではないので、副業から始めるのがオススメですよ。
副業ブログで稼ぐコツをこちらの記事で解説しています。参考にしてみてください。
まとめ:スマホでWordPressブログを開設
今回はスマホでWordPressブログを開設する方法をご紹介しました。
おさらいします。
- 初心者には『エックスサーバー』がおすすめ
- WordPressブログは10分程度で開設できる
- WordPressブログを開設したら初期設定を済ませておく
- 最初から有料のWordPressテーマを導入するのがおすすめ
WordPressブログを作ったら見にいきます!
ブログ開設ができたら、まず1記事書いてみましょう!
もしよかったらブログを作ったことをX(旧Twitter)で投稿してみてください。
下記事項を投稿いただけたら、見にいかせていただきます。
- サイト名
- サイトURL
- ブログの内容
- 『@kawatatsu39』をメンション

楽しみにしてます!
エックスサーバーでお得にブログを始める方法は、下記でも解説しているので参考にどうぞ。
今回は以上です。最後までお読みいただき、ありがとうございました。参考になれば幸いです。
\お得なキャンペーンは5月7日12:00まで!/
無料メルマガで発信中
ブログ運営に役立つ情報を無料メルマガで発信しています。
今メルマガにご登録いただくと、記事構成テンプレートをプレゼント。
\不満足なら1秒で解約できます/